| | معلومات حول أوفيس 2003 MS-Word 2003 Lessons |  |
|
|
| كاتب الموضوع | رسالة |
|---|
ابراهيم الشنطي
Admin

عدد المساهمات : 69658
تاريخ التسجيل : 28/01/2013
العمر : 77
الموقع : الاردن
 |  موضوع: معلومات حول أوفيس 2003 MS-Word 2003 Lessons موضوع: معلومات حول أوفيس 2003 MS-Word 2003 Lessons  السبت 12 ديسمبر 2015, 9:44 am السبت 12 ديسمبر 2015, 9:44 am | |
| |
|
  | |
ابراهيم الشنطي
Admin

عدد المساهمات : 69658
تاريخ التسجيل : 28/01/2013
العمر : 77
الموقع : الاردن
 |  موضوع: رد: معلومات حول أوفيس 2003 MS-Word 2003 Lessons موضوع: رد: معلومات حول أوفيس 2003 MS-Word 2003 Lessons  السبت 12 ديسمبر 2015, 9:54 am السبت 12 ديسمبر 2015, 9:54 am | |
| |
|
  | |
ابراهيم الشنطي
Admin

عدد المساهمات : 69658
تاريخ التسجيل : 28/01/2013
العمر : 77
الموقع : الاردن
 |  موضوع: رد: معلومات حول أوفيس 2003 MS-Word 2003 Lessons موضوع: رد: معلومات حول أوفيس 2003 MS-Word 2003 Lessons  السبت 12 ديسمبر 2015, 10:00 am السبت 12 ديسمبر 2015, 10:00 am | |
| MS-Word 2003 Lesson 3[size=32]تنسيقات الفقرة[/size] تعيين موضع النص ومحاذاته• المسافة بين النص وهامش الصفحة. تحدد المسافة البادئة بُعد الفقرة عن الهامش الأيمن أو الأيسر.• يمكن زيادة أو إنقاص المسافة البادئة لفقرة أو لمجموعة من الفقرات.• و يمكن أيضاً إنشاء مسافة بادئة سالبة (تعرف أيضاً بمسافة بادئة إلى الخارج)، و التي تسحب الفقرة باتجاه الهامش الأيمن.• يمكن أيضاً إنشاء مسافة بادئة معلّقة، حيث لا توجد مسافة بادئة للسطر الأول، و إنما فقط للأسطر اللاحقة.تحدد المحاذاة الأفقية مظهر واتجاه الفقرات: محاذاة إلى اليمين، محاذاة إلى اليسار، توسيط، أو ضبط. على سبيل المثال، في فقرة ذات محاذاة ضبط، يتم استواء الفقرة مع الهامش الأيمن و الهامش الأيسر. تغيير التباعد بين الأسطر أو الفقراتيحدد تباعد الأسطر مقدار التباعد العمودي بين أسطر النص في فقرة. بشكل افتراضي، يكون تباعد الأسطر مفرداً، وهذا يعني احتواء التباعد للخط الأكبر في ذلك السطر، إضافة إلى مقدار صغير من المسافة الإضافية. يحدد تباعد الفقرات مقدار المسافة فوق الفقرة أو تحتها. عندما تضغط ENTER للبدء بفقرة جديدة، يتم تنفيذ التباعد نفسه وصولاً إلى الفقرة التالية، غير أنه يمكن تغيير أعدادات كل فقرة. إذا تضمّن أحد الأسطر حرف نص كبيراً، أو رسماً كبيراً، أو صيغة كبيرة، فإن Microsoft Word يزيد التباعد لذلك السطر. لكي يكون التباعد بين كافة الأسطر متساوياً، استخدم تباعداً دقيقاً، وحدد مقدار المسافة الملائمة لاحتواء أكبر رسم أو حرف في السطر. إذا ظهرت العناصر وقد تم اقتصاصها، فعليك زيادة مقدار التباعد.أنواع تباعد الأسطرمفرد: احتواء الخط الأكبر في ذلك السطر، إضافة إلى مقدار إضافي صغير من المسافة. ويختلف مقدار المسافة الإضافية حسب الخط المستخدم. سطر ونصف: مرة ونصف المرة من تباعد الأسطر المفرد. مزدوج: مرتين من تباعد الأسطر المفرد. تقريبي: تباعد الأسطر الأصغر المطلوب لملاءمة الرسم أو الخط الأكبر في السطر. تام: تباعد الأسطر الثابت الذي لا يضبطه Microsoft Word. متعدد: تباعد الأسطر الذي يزداد أو ينقص بنسبة مئوية تحددها. على سبيل المثال، يؤدي تعيين تباعد الأسطر إلى 1.2 إلى زيادة التباعد بنسبة 20%.ضبط تباعد الأسطر أو الفقرات: يمكن تغيير التباعد بين الأسطر أو التباعد قبل كل فقرة أو بعدها.تغيير تباعد الأسطر1. حدد النص الذي تريد تغييره.2. على شريط الأدوات تنسيق، انقر فوق تباعد الأسطر ، ومن ثم نفّد أحد الإجراءات التالية: a. لتطبيق إعداد جديد، انقر فوق السهم، ومن ثم حدد الرقم الذي تريده. b. لتطبيق الإعداد الذي تم استخدامه مؤخراً، انقر فوق الزر. c. للتعيين قياسات أكثر دقة، انقر فوق السهم، وانقر فوق أكثر، ثم حدد الخيارات المطلوبة ضمن تباعد الأسطر. تغيير التباعد قبل الفقرات أو بعدها1. حدد الفقرات التي تريد تغيير التباعد لها. 2. في قائمة تنسيق، انقر فوق فقرة، ثم فوق علامة التبويب المسافات البادئة والتباعد. 3. ضمن تباعد، أدخل التباعد المطلوب في المربع قبل أو في المربع بعد.محاذاة نص إلى اليمين أو اليسارحدد النص الذي تريد إجراء محاذاة له.على شريط الأدوات تنسيق، انقر فوق محاذاة إلى اليسار أو محاذاة إلى اليمين .توسيط نصحدد النص الذي تريد توسيطه. على شريط الأدوات تنسيق، انقر فوق توسيط .إضافة مسافة بادئة إلى الفقرةلتغيير المسافة البادئة للنص، نفّذ أحد الإجراءات التالية:إنشاء مسافة بادئة للسطر الأولحدد الفقرة التي تريد إضافة مسافة بادئة لها. إذا لم تشاهد المسطرة الأفقية، فانقر فوق المسطرة في قائمة عرض. على المسطرة الأفقية، اسحب علامة مسافة بادئة للسطر الأول إلى الموضع حيث تريد بدء النص. زيادة المسافة البادئة اليسرى أو إنقاصها للفقرة كاملةحدد الفقرة التي تريد تغييرها. على شريط الأدوات تنسيق، انقر فوق زيادة المسافة البادئة أو إنقاص المسافة البادئة . يقوم Microsoft Word بزيادة المسافة البادئة بقدر علامة جدولة واحدة. إذا أردت تغيير موقع المسافة البادئة، يمكنك أولاً تعيين علامة جدولة مختلفة. تغيير المسافة البادئة اليمنى للفقرة كاملةً.حدد الفقرة التي تريد تغييرها. إذا لم تشاهد المسطرة الأفقية، فانقر فوق المسطرة في قائمة عرض. على المسطرة الأفقية، اسحب علامة المسافة البادئة اليمنى إلى الموضع حيث تريد إنهاء النص. إنشاء مسافة بادئة معلقةحدد الفقرة التي تريد إنشاء مسافة بادئة معلقة فيها. إذا لم تشاهد المسطرة الأفقية، فانقر فوق المسطرة في قائمة عرض. على المسطرة الأفقية، اسحب علامة مسافة بادئة معلقة إلى الموضع حيث تريد بدء المسافة البادئة. إنشاء مسافة بادئة سالبةحدد الفقرة التي تريد إضافة مسافة بادئة إلى الخارج إليها أو أو توسيعها إلى الهامش الأيمن. إذا لم تشاهد المسطرة الأفقية، فانقر فوق المسطرة في قائمة عرض. على المسطرة الأفقية، اسحب العلامة مسافة بادئة يمنى إلى الموضع حيث تريد بدء الفقرة.إنشاء قوائم ذات تعداد نقطي أو تعداد رقمي:1. نضع مؤشر الكتابة مكان إدراج التعداد النقطي أو الرقمي.2. من شريط الأدوات تنسيق نختار أمر تعداد نقطي أو أمر تعداد رقمي .3. نقوم بكتابة نص التعداد الأول ثم نضغط على مفتاح الادخال Enter نلاحظ بشكل تلقائي إدراج التعداد التالي.4. لإنهاء التعداد نضغط Enter مرتين أو نضغط على أمر التعداد من شريط الأدوات تنسيق.يمكن أيضاً إدراج التعداد النقطي أو الرقمي من قائمة تنسيق بالشكل التالي:1. نضع مؤشر الكتابة مكان إدراج التعداد النقطي أو الرقمي.2. من قائمة تنسيق نختار تعداد نقطي و تعداد رقمي.3. من صندوق حوار تعداد نقطي و تعداد رقمي نختار صفحة تعداد نقطي أو صفحة تعداد رقمي.4. نختار المطلوب ثم نحدد شكل التعداد و نضغط على موافق.ملاحظة: ضمن التعداد كل سطر من التعداد يمثل فقرة.إضافة رموز نقطية على شكل صور إلى القوائم1. حدد العناصر التي تريد إضافة رموز نقطية على شكل صور إليها. 2. في قائمة تنسيق، انقر فوق تعداد نقطي وتعداد رقمي، ثم فوق علامة التبويب تعداد نقطي. 3. انقر فوق أي نمط، ثم فوق تخصيص. 4. في مربع الحوار تخصيص قائمة نقطية، انقر فوق صورة. 5. في مربع الحوار رمز نقطي كصورة، انقر فوق الرمز النقطي على شكل صورة، ثم فوق موافق مرتين.إنشاء قائمة فرعية من قائمة رئيسية:1. نضع مؤشر الكتابة مكان إدراج التعداد النقطي أو الرقمي.2. من شريط الأدوات تنسيق نختار أمر تعداد نقطي أو أمر تعداد رقمي .3. نقوم بكتابة نص التعداد الأول ثم نضغط على مفتاح الادخال Enter نلاحظ بشكل تلقائي إدراج التعداد التالي.4. عند الوصول الى التعداد المطلوب عمل تعداد فرعي له نضغط على مفتاح الادخال Enter ثم نقوم بما يلي:a. من شريط الأدوات تنسيق نقوم بالضغط على أمر زيادة المسافة البادئة .b. تلقائيا نلاحظ ازاحة السطر الجديد مع بدء ترقيم جديد للقائمة الفرعية.c. نكتب التعداد الفرعي الأول ثم نضغط Enter نتابع كل التعداد الفرعي و في آخر تعداد نضغط Enter.d. بعد الضغط على مفتاح الادخال نقوم بالضغط على أمر إنقاص المسافة البادئة للرجوع الى القائمة الأساسية و متابعة الترقيم للقائمة الأساسية.إنشاء قوائم ذات تعداد نقطي و تعداد رقمي أثناء الكتابةاكتب 1. و ذلك لبدء قائمة ذات تعداد رقمي أو * لبدء قائمة ذات تعداد نقطي، ثم اضغط SPACEBAR. اكتب النص الذي تريده. اضغط ENTER لإضافة عنصر القائمة التالي. فيدرج Word تلقائياً الرقم أو الرمز النقطي التالي. لإنهاء القائمة، اضغط ENTER مرتين، أو اضغط BACKSPACE لحذف الرمز النقطي أو الرقم الأخير في القائمة.ملاحظة إذا لم تظهر الرموز النقطية والأرقام بشكل تلقائي قم بالتالي: 1. في القائمة أدوات انقر فوق خيارات التصحيح التلقائي2. ثم انقر فوق علامة التبويب تنسيق تلقائي أثناء الكتابة.3. حدد خانة الاختيار قوائم ذات رموز نقطية تلقائية أو قوائم ذات تعدادات رقمية تلقائية.ضبط التباعد بين الرمز النقطي أو الرقم والنص في قائمة 1. حدد عناصر القائمة ذات التعداد النقطي أو التعداد الرقمي.2. في القائمة تنسيق، انقر فوق تعداد نقطي وتعداد رقمي.3. انقر فوق علامة التبويب تعداد نقطي أو تعداد رقمي .4. انقر فوق تنسيق القائمة الذي يوافق تنسيق القائمة ذات التعداد النقطي أو التعداد الرقمي. 5. انقر فوق تخصيص. نفّذ أحد الإجراءين التاليين:a. إذا كنت تقوم بتنسيق قائمة ذات تعداد نقطي، حدد الخيارات التي تريدها في مربعات مسافة بادئة عند ضمن موضع الرموز النقطية وموضع النص.b. إذا كنت تقوم بتنسيق قائمة ذات تعداد رقمي، حدد الخيارات التي تريدها ضمن موضع الأرقام وموضع النص. علامات الجدولةوضع علامات الجدولة من خلال المسطرة:1. نحدد عدد الحقول المراد انشاء علامات الجدولة له مثلاً إذا أردنا انشاء ثلاثة حقول (الاسم, المدينة, و رقم الهاتف)2. في المسطرة و عند الرقم 6 ننقر نقرة واحدة يتم انشاء حقل الاسم.3. في المسطرة و عند الرقم 12 ننقر نقرة واحدة يتم انشاء حقل المدينة.4. و من الرقم 12 الى آخر المسطرة يكون حقل رقم الهاتف. أي بالشكل التالي:الاسم المدينة رقم الهاتفلإزالة علامة الجدولة نقف على علامة الجدولة من المسطرة و نسحبها الى الأعلى.وضع علامات الجدولة من قائمة تنسيق:1. نضع مؤشر الكتابة مكان إدراج الجدولة.2. من قائمة تنسيق نختار علامات الجدولة.3. من صندوق الحوار الذي يظهر نحدد علامات الجدولة المطلوبة4. من مربع موضع علامة الجدولة نحدد علامة الجدولة الاولى ثم نضغط على زر تعيين ثم موافق.لتعيين علامات جدولة ذات أحرف سابقة1. في القائمة تنسيق، انقر فوق علامات الجدولة.2. ضمن موضع علامة الجدولة، اكتب موضع لعلامة جدولة جديدة أو حدد علامة جدولة موجودة ترغب بأن تضيف إليها أحرفاً سابقة.3. ضمن المحاذاة، حدد المحاذاة للنص المكتوب عند علامة الجدولة. 4. ضمن حرف سابق، انقر فوق الخيار الذي تريده للحرف السابق، ثم انقر فوق تعيين مثل الشكل التالي:اسم الدرس رقم الصفحةحدود و تظليل:وضع حد للفقرة1. نحدد الفقرة المطلوب و ضع حدود لها.2. من قائمة تنسيق نختار حدود و تظليل.3. من صندوق الحوار الذي يظهر نختار نمط الحد, سماكة الحد, و لون الحد ثم نضغط موافق.وضع حد للصفحة1. نضع المؤشر في أي مكان من المستند.2. من قائمة تنسيق نختار حدود و تظليل.3. نختار من صندوق الحوار الذي يظهر صفحة حد الصفحة4. ثم نختار نمط الحد, سماكة الحد, و لون الحد ثم نضغط موافق.5. يمكن وضع صورة كحد للصفحة بدلاً من نمط الحد نختار الصورة من قائمة صورة بأسفل الصندوق.تحديد التظليل للصفحة1. نضع المؤشر في أي مكان من المستند.2. من قائمة تنسيق نختار حدود و تظليل.3. نختار من صندوق الحوار الذي يظهر صفحة تظليل Shading4. نحدد اللون المطلوب ثم موافقوضع خط افقي للفقرة1. نضع مؤشر الكتابة في آخر سطر من الفقرة المطلوب وضع خط افقي لها2. من قائمة تنسيق نختار حدود و تظليل3. من صندوق الحوار الذي يظهر نضغطة على زر خط افقي Horizntal Line4. نحدد الخط المطلوب ثم نضغط موافق
|
|
  | |
ابراهيم الشنطي
Admin

عدد المساهمات : 69658
تاريخ التسجيل : 28/01/2013
العمر : 77
الموقع : الاردن
 |  موضوع: رد: معلومات حول أوفيس 2003 MS-Word 2003 Lessons موضوع: رد: معلومات حول أوفيس 2003 MS-Word 2003 Lessons  السبت 12 ديسمبر 2015, 10:02 am السبت 12 ديسمبر 2015, 10:02 am | |
| MS-Word 2003 Lesson 4 http://edu.arabsgate.com/attachment.php?attachmentid=7245&stc=1 - اقتباس :
[size=32]تدقيق إملائي ونحوي[/size]
افتراضياً، يجري Microsoft Word التدقيق الإملائي والتدقيق النحوي تلقائياً أثناء الكتابة، وذلك باستخدام خطوط حمراء متعرجة للإشارة إلى الأخطاء الإملائية المحتملة وخطوط خضراء متعرجة للإشارة إلى الأخطاء النحوية المحتملة. يمكن أيضاً إجراء التدقيق الإملائي والتدقيق النحوي معاً في وقت واحد.
إجراء التدقيق الإملائي والتدقيق النحوي تلقائياً أثناء الكتابة
1. تأكد من أن التدقيق الإملائي والنحوي التلقائي قيد التشغيل.
2. في القائمة أدوات، انقر فوق خيارات، ثم انقر فوق علامة التبويب إملائي ونحوي.
3. حدد خانتي الاختيار تدقيق إملائي أثناء الكتابة وتدقيق نحوي أثناء الكتابة.
4. اكتب ضمن المستند.
5. انقر بزر الماوس الأيمن فوق كلمة يظهر تحتها خط أحمر أو أخضر متعرج، ثم حدد الأمر أو الكتابة الإملائية البديلة المطلوبة.
التصحيح التلقائي: يمكن استخدام التصحيح التلقائي لتصحيح الأخطاء الإملائية تلقائياً أثناء الكتابة، دون حاجة للتأكيد على كل تصحيح. على سبيل المثال، إذا كتبت definately ثم فراغ أو أي علامة تنقيط أخرى، فإن التصحيح التلقائي يستبدلها بـ "definitely."
إجراء التدقيق الإملائي والنحوي معاً في وقت واحد
تكون هذه الطريقة مفيدة إذا أردت تأجيل تدقيق المستند حتى الانتهاء من تحريره. ويمكنك تدقيق الأخطاء الإملائية والنحوية المحتملة، ثم التأكيد على كل تصحيح.
ملاحظة افتراضياً، يجري Word كلاً من التدقيق الإملائي والنحوي. إذا أردت إجراء التدقيق الإملائي فقط، انقر فوق خيارات في القائمة أدوات، وانقر فوق علامة التبويب إملائي ونحوي، ثم امسح خانة الاختيار إجراء تدقيق نحوي مع التدقيق الإملائي، وانقر فوق موافق.
1. في شريط الأدوات قياسي، انقر فوق تدقيق إملائي وتدقيق نحوي .
2. عندما يجد Word خطأً إملائياً أو نحوياً محتملاً، أجر التغييرات التي ترغب بها في مربع الحوار تدقيق إملائي وتدقيق نحوي.
• يمكن إجراء التصحيح الإملائي والنحوي مباشرةً في المستند بينما يكون مربع الحوار تدقيق إملائي وتدقيق نحوي معروضاً. اكتب التصحيح في المستند، ثم انقر فوق استئناف في مربع الحوار تدقيق إملائي وتدقيق نحوي.
• للحصول على شرح مفصل حول بند ما من بنود التدقيق النحوي، انقر فوق تفسير في مربع الحوار تدقيق إملائي وتدقيق نحوي.
إظهار التسطير المائج أو إخفاؤه
يمكن إظهار التسطير المائج أو إخفاؤه والذي يظهر عند إجراء التدقيق الإملائي والنحوي التلقائي، أو عند التحقق من تناسق التنسيق تلقائياً.
إخفاء الأخطاء الإملائية والنحوية في هذا المستند
1. في قائمة أدوات، انقر فوق خيارات، ثم فوق علامة التبويب إملائي ونحوي.
2. تأكد من أن خانات الاختيار تدقيق إملائي أثناء الكتابة و/أو تدقيق نحوي أثناء الكتابة تم تحديدها.
3. حدد أو امسح خانة الاختيار إخفاء الأخطاء الإملائية في هذا المستند أو إخفاء الأخطاء النحوية في هذا المستند.
إنشاء قاموس مخصص جديد
1. في القائمة أدوات، انقر فوق خيارات، ثم انقر فوق علامة التبويب إملائي ونحوي. انقر فوق قواميس مخصصة.
2. انقر فوق جديد. في المربع اسم الملف، اكتب اسماً للقاموس المخصص.
3. انقر فوق حفظ. في المربع قائمة القواميس، حدد القاموس المخصص الجديد.
4. نفّذ أحد الإجراءات التالية:
o لاستخدام القاموس عند تدقيق النص بكافة اللغات، انقر فوق تعديل، ثم انقر فوق كافة اللغات في المربع اللغة.
o لاستخدام القاموس فقط عند تدقيق النص بلغة أخرى، حدد اسم القاموس، وانقر فوق تعديل، ثم فوق اللغة في المربع اللغة. يتم تجميع القواميس المخصصة للغات المختلفة بحسب اللغة في المربع قائمة القواميس.
5. نشّط القاموس المخصص.
o في مربع الحوار قواميس مخصصة، تأكد من تحديد خانة الاختيار بجانب اسم القاموس.
o في التبويب إملائي ونحوي، امسح خانة الاختيار الاقتراح من القاموس الرئيسي فقط.
[size=32]البحث عن نص[/size] يمكنك أن تبحث بسرعة عن كل تواجد لكلمة أو عبارة معيّنة.
1. في قائمة تحرير، انقر فوق بحث. في مربع البحث عن، اكتب النص الذي تريد البحث عنه.
2. حدد أية خيارات أخرى مطلوبة. لتحديد كافة تواجدات كلمة أو عبارة معيّنة دفعة واحدة، حدد خانة الاختيار تمييز كل العناصر التي عُثر عليها في، ثم حدد جزء المستند حيث تريد إجراء البحث بالنقر في قائمة تمييز كل العناصر التي عُثر عليها في.
3. انقر فوق بحث عن التالي أو بحث عن الكل. لإلغاء عملية بحث جارية، اضغط ESC.
استبدال النص
يمكنك استبدال النص تلقائياً — فيمكنك مثلاً استبدال "قائمة" بـ "لائحة."
1. في قائمة تحرير، انقر فوق استبدال. في مربع البحث عن، نكتب النص الذي تريد البحث عنه.
2. في مربع استبدال بـ، نكتب النص البديل. حدد أية خيارات أخرى مطلوبة.
3. انقر فوق بحث عن التالي، أو استبدال، أو استبدال الكل. لإلغاء عملية بحث جارية، اضغط ESC.
بحث عن تنسيق معيّن واستبداله
يمكن البحث عن تنسيق أحرف معيّن واستبداله أو إزالته. فيمكنك مثلاً البحث عن كلمة أو عبارة معيّنة وتغيير لون الخط، أو البحث عن تنسيق معيّن كالتنسيق الأسود العريض وإزالته أو تغييره.
1. في قائمة تحرير، انقر فوق بحث. إذا لم تشاهد الزر تنسيق، فانقر فوق أكثر.
2. في مربع البحث عن، نفّذ أحد الإجراءات التالية:
o للبحث عن نص دون تنسيق معيّن، اكتب النص.
o للبحث عن نص ذي تنسيق معيّن، اكتب النص، وانقر فوق تنسيق، ثم حدد التنسيقات المطلوبة.
o للبحث عن تنسيق محدد فقط، احذف النص، وانقر فوق تنسيق، ثم حدد التنسيقات المطلوبة.
3. حدد خانة الاختيار تمييز كل العناصر التي عُثر عليها في للبحث عن كل تواجد للكلمة أو العبارة، ثم حدد جزء المستند حيث تريد إجراء البحث بالنقر في قائمة تمييز كل العناصر التي عُثر عليها في.
4. انقر فوق بحث عن الكل. فيتم تمييز كافة تواجدات الكلمة أو العبارة. انقر فوق إغلاق.
5. على شريط الأدوات تنسيق، انقر فوق الأزرار لإدخال التغييرات. حدد مثلاً لون خط مختلفاً، وانقر فوق أسود عريض ، ثم فوق مائل . فيتم تطبيق التغييرات التي تجريها على كل النص المميّز. انقر في أي مكان في المستند لإزالة التمييز.
البحث عن علامات الفقرات، وفواصل الصفحات، وعناصر أخرى واستبدالها
يمكن البحث عن أحرف خاصة وعناصر في المستند كفواصل الصفحات وعلامات الجدولة واستبدالها بسهولة.
1. في قائمة تحرير، انقر فوق بحث أو استبدال. إذا لم تشاهد الزر خاص، فانقر فوق أكثر.
2. في مربع البحث عن، نفّذ أحد الإجراءين التاليين:
o لاختيار العنصر من قائمة، انقر فوق خاص، ثم فوق العنصر المطلوب.
o اكتب رمزاً للعنصر مباشرة في مربع البحث عن.
3. إذا أردت استبدال العنصر، فأدخل ما تريد استخدامه كبديل في المربع استبدال بـ.
4. انقر فوق بحث عن التالي، أو استبدال، أو استبدال الكل. لإلغاء عملية بحث جارية، اضغط ESC.
استخدام أحرف البدل للبحث والاستبدال
استخدم مثلاً العلامة النجمية (*) للبحث عن سلسلة أحرف ("s*d" تعثر على "sad" و "started").
1. في قائمة تحرير، انقر فوق بحث أو استبدال. إذا لم تشاهد خانة الاختيار استخدام أحرف البدل، فانقر فوق أكثر.
2. حدد خانة الاختيار استخدام أحرف البدل. أدخل حرف بدل في مربع البحث عن. نفّذ أحد الإجراءين التاليين:
o لاختيار حرف بدل من قائمة، انقر فوق خاص، وفوق حرف بدل، ثم اكتب أي نص إضافي في مربع البحث عن.
o اكتب حرف بدل مباشرة في مربع البحث عن.
3. إذا أردت استبدال العنصر، فأدخل ما تريد استخدامه كبديل في المربع استبدال بـ.
4. انقر فوق بحث عن التالي، أو استبدال، أو استبدال الكل. لإلغاء عملية بحث جارية، اضغط ESC.
التراجع عن الأخطاء
1. من شريط الأدوات قياسي، انقر فوق السهم بجانب تراجع .
فيعرض Microsoft Word قائمة بالإجراءات الأخيرة التي يمكن التراجع عنها.
2. انقر فوق الإجراء الذي تريد التراجع عنه. إذا لم تشاهد الإجراء، فيمكن التمرير عبر القائمة.
عند التراجع عن إجراء ما، يتم التراجع أيضاً عن كافة الإجراءات الموجودة فوقه في القائمة.
ملاحظات
• يمكنك التراجع عن الإجراء الأخير الذي قمت به بالنقر فوق تراجع على شريط الأدوات قياسي.
• إذا قررت فيما بعد عدم التراجع عن الإجراء، فانقر فوق إعادة على شريط الأدوات قياسي.
تكرار الإجراء الأخير في القائمة تحرير، انقر فوق تكرار. إذا لم تتمكن من تكرار الإجراء الأخير، فإن الأمر تكرار يتغير إلى لا يمكن التكرار.
النص التلقائي
إنشاء إدخال جديد
1. حدد النص أو الرسم الذي تريد تخزينه كإدخال نص تلقائي. لتخزين تنسيق الفقرة مع الإدخال، ضمّن علامة الفقرة في التحديد.
2. في قائمة إدراج، أشر إلى نص تلقائي، ثم انقر فوق جديد. أو Alt+F3 عندما يقترح Microsoft Word اسماً لإدخال النص التلقائي، عليك قبول هذا الاسم أو كتابة اسم جديد. إذا كنت تنوي إدراج الإدخال باستخدام الإكمال التلقائي، فتأكد من أن الاسم يتألف من أربعة أحرف على الأقل لأن Word يدرج الإدخال فقط بعد كتابة أربعة أحرف.
[size=32]عملي[/size]
1. افتح مستند شهادات المخزن مسبقاً:
- مهندس أنظمة الشبكات المعتمد من شركة مايكروسوفت.
- مدير قواعد البيانات المعتمد من شركة مايكروسوفت.
- مطور الحلول البرمجية المعتمد من شركة مايكروسوفت.
- محترف بناء المواقع على شبكة الانترنت المعتمد من شركة مايكروسوفت.
2. اختر كلمة مهندس ونسقها بشكل عريض و مائل.
3. من الجملة الثانية اختر كلمة البيانات و اجعل حجم الخط 20.
4. اختر الجملة الثالثة و نسقها بشكل (عريض – مائل – تحتها خط – حجم 16) باستخدام لوحة المفاتيح.
5. اختر كلمة الانترنت من الجملة الرابعة وغير لونها و ميزها بلون تختاره.
6. باستخدام أداة نسخ التنسيق نسق كلمة مايكروسوفت لتصبح مثل تنسيق الانترنت.
7. أنشئ مستند جديد و احفظه باسم فقرة و اكتب فيه الفقرات التالية مع التنسيق:
إنشاء نموذج: استناداً إلى استعلام أو جدول فردي باستخدام النموذج التلقائي يقوم النموذج التلقائي بإنشاء نموذج لعرض كافة الحقول والسجلات في الجدول أو الاستعلام الأساسي. إذا كان مصدر السجلات الذي اخترته به جداول أو استعلامات، سوف يقوم النموذج أيضاً بتضمين كافة الجداول والسجلات من مصادر السجلات هذه.
يمكنك أيضاً إنشاء نموذج تلقائي عمودي استناداً إلى مصدر السجل المفتوح أو مصدر السجل الذي سبق تحديده في الإطار قاعدة بيانات. انقر فوق نموذج تلقائي في القائمة إدراج أو انقر فوق السهم التالي للزر كائن جديد الموجود في شريط الأدوات، ثم انقر فوق نموذج تلقائي. إذا كان مصدر السجلات المحدد به جداول متعلقة، يضيف "النموذج التلقائي" نموذجاً فرعياً يحتوي على جداول متعلقة يتم عرضها كأوراق بيانات وأوراق بيانات فرعية.
1. اكتب الكلمات التالية مع التنسيق:
H2O -- XY3 -- H2SO4
2. أنشئ القائمة التالية مع جعل التعداد يكون نقطي أو رقمي ثم قم بتسيق القائمة بوضع أشكال مختلفة للقائمة أو اختيار صورة بدلاً من التنسيقات الموجودة.
النسخ: يتم تنفيذ هذه التعليمة من قائمة تحرير أو من شريط الأدوات.
حماية المستند: ويتم تنفيذ هذه التعليمة من قائمة أدوات.
رأس وتذييل الصفحة: ويتم تنفيذها من قائمة عرض.
القص: يتم تنفيذ هذه التعليمة من قائمة تحرير أو من شريط الأدوات.
أنشئ الجدول التالي باستخدام تعليمة الجدولة وليس انشاء جدول:

 الملفات المرفقة الملفات المرفقة
|
|
  | |
ابراهيم الشنطي
Admin

عدد المساهمات : 69658
تاريخ التسجيل : 28/01/2013
العمر : 77
الموقع : الاردن
 |  موضوع: رد: معلومات حول أوفيس 2003 MS-Word 2003 Lessons موضوع: رد: معلومات حول أوفيس 2003 MS-Word 2003 Lessons  السبت 12 ديسمبر 2015, 10:09 am السبت 12 ديسمبر 2015, 10:09 am | |
| MS-Word 2003 Lesson 5الرسومات في Word هناك نوعان أساسيان للرسومات التي يمكن استخدامها لتحسين مستندات Microsoft Word: الكائنات الرسومية والصور.الكائنات الرسومية: الأشكال التلقائية، والمخططات والمنحنيات، والخطوط، وWordArt. تعتبر هذه الكائنات جزء من مستند Word. استخدم شريط الأدوات رسم لتغيير هذه الكائنات وتحسينها مع الألوان، والنقش، والحدود، والتأثيرات الأخرى. الصور: هي رسومات تم إنشاؤها من ملف آخر. هي تتضمن الصور النقطية، والصور الممسوحة والصور الفوتوغرافية، وClipArt. باستطاعتك تغيير وتحسين الصور باستخدام الخيارات على شريط أدوات الصورة وعدد محدود من الخيارات على شريط أدوات الرسم. في بعض الحالات، يتوجب علينا فك تجميع الصورة وتحويلها إلى كائن رسومي قبل استخدام خيارات شريط أدوات الرسم.لوحة الرسم القماشية: عند إدراج كائن رسومي في Word، توضع لوحة الرسم القماشية حوله. تساعدك لوحة الرسم القماشية في ترتيب الرسم في المستند. الصور: هي رسومات تم إنشاؤها من ملف آخر. هي تتضمن الصور النقطية، والصور الممسوحة والصور الفوتوغرافية، وClipArt. باستطاعتك تغيير وتحسين الصور باستخدام الخيارات على شريط أدوات الصورة وعدد محدود من الخيارات على شريط أدوات الرسم. في بعض الحالات، يتوجب علينا فك تجميع الصورة وتحويلها إلى كائن رسومي قبل استخدام خيارات شريط أدوات الرسم.لوحة الرسم القماشية: عند إدراج كائن رسومي في Word، توضع لوحة الرسم القماشية حوله. تساعدك لوحة الرسم القماشية في ترتيب الرسم في المستند. عند إدراج صورة، لا يتم وضع لوحة الرسم القماشية حوله تلقائياً؛ ومع ذلك، يمكن إضافة صورة إلى لوحة الرسم القماشية.تساعدك لوحة الرسم القماشية في إبقاء أجزاء الرسم مع بعضها، ويعتبر ذلك مفيد إذا تألف الرسم من عدة أشكال.توفر لوحة الرسم القماشية أيضاً حدوداً مشابهة للإطار بين الرسم وباقي المستند. افتراضياً، لا يكون للوحة الرسم القماشية حداً أو خلفية، ولكن يمكن تطبيق التنسيق عليها كما تطبقه على أي كائن رسومي.*إضافة شكل تلقائيعلى شريط الأدوات رسم، انقر فوق أشكال تلقائية، أشر إلى فئة، ثم انقر فوق الشكل المطلوب. انقر في المكان حيث تريد إدراج الشكل التلقائي. تغيير شكلحدد الشكل التلقائي. يدل وجود مقبض ضبط أصفر اللون على الشكل على أنه يمكن تغيير الشكل. وقد لا تتضمّن بعض الأشكال مقابض ضبط مما يعني أنه يمكن تغيير حجمها فقط. ضع مؤشر الماوس فوق مقبض الضبط الأصفر اللون. اضغط باستمرار زر الماوس واسحب المقبض من أجل تغيير الشكل.تغيير شكل إلى شكل آخرحدد الشكل التلقائي الذي تريد تغييره. على شريط الأدوات رسم، انقر فوق رسم، أشر إلى تغيير الشكل التلقائي، أشر إلى فئة، ثم انقر فوق الشكل المطلوب. عند إدراج صورة، لا يتم وضع لوحة الرسم القماشية حوله تلقائياً؛ ومع ذلك، يمكن إضافة صورة إلى لوحة الرسم القماشية.تساعدك لوحة الرسم القماشية في إبقاء أجزاء الرسم مع بعضها، ويعتبر ذلك مفيد إذا تألف الرسم من عدة أشكال.توفر لوحة الرسم القماشية أيضاً حدوداً مشابهة للإطار بين الرسم وباقي المستند. افتراضياً، لا يكون للوحة الرسم القماشية حداً أو خلفية، ولكن يمكن تطبيق التنسيق عليها كما تطبقه على أي كائن رسومي.*إضافة شكل تلقائيعلى شريط الأدوات رسم، انقر فوق أشكال تلقائية، أشر إلى فئة، ثم انقر فوق الشكل المطلوب. انقر في المكان حيث تريد إدراج الشكل التلقائي. تغيير شكلحدد الشكل التلقائي. يدل وجود مقبض ضبط أصفر اللون على الشكل على أنه يمكن تغيير الشكل. وقد لا تتضمّن بعض الأشكال مقابض ضبط مما يعني أنه يمكن تغيير حجمها فقط. ضع مؤشر الماوس فوق مقبض الضبط الأصفر اللون. اضغط باستمرار زر الماوس واسحب المقبض من أجل تغيير الشكل.تغيير شكل إلى شكل آخرحدد الشكل التلقائي الذي تريد تغييره. على شريط الأدوات رسم، انقر فوق رسم، أشر إلى تغيير الشكل التلقائي، أشر إلى فئة، ثم انقر فوق الشكل المطلوب.  إدراج مربع نصعلى شريط الأدوات رسم، انقر فوق مربع نص. انقر أو اسحب في المستند الموقع حيث تريد إدراج مربع النص. عند إدراج مربع نص، تظهر لوحة الرسم القماشية حوله، ولكن يمكنك سحب النص خارجها إن شئت. إضافة خط رسمإضافة خط أعلى النص أو تحتهحدد النص الذي تريد أن يظهر ضمن خطوط رسم. في القائمة تنسيق، انقر فوق حدود وتظليل، ثم فوق علامة تبويب حدود. حدد نمط الحد، والعرض، وخيارات اللون التي تريدها. تحت معاينة، انقر أعلى وأسفل النص المعروض في المخطط. إدراج خط مزخرفانقر في المكان الذي تريد إدراج الخط فيه. على القائمة تنسيق، انقر فوق حدود وتظليل.انقر فوق خط أفقي. ثم انقر فوق الخط الذي تريد إدراجه. *** إدراج مربع نصعلى شريط الأدوات رسم، انقر فوق مربع نص. انقر أو اسحب في المستند الموقع حيث تريد إدراج مربع النص. عند إدراج مربع نص، تظهر لوحة الرسم القماشية حوله، ولكن يمكنك سحب النص خارجها إن شئت. إضافة خط رسمإضافة خط أعلى النص أو تحتهحدد النص الذي تريد أن يظهر ضمن خطوط رسم. في القائمة تنسيق، انقر فوق حدود وتظليل، ثم فوق علامة تبويب حدود. حدد نمط الحد، والعرض، وخيارات اللون التي تريدها. تحت معاينة، انقر أعلى وأسفل النص المعروض في المخطط. إدراج خط مزخرفانقر في المكان الذي تريد إدراج الخط فيه. على القائمة تنسيق، انقر فوق حدود وتظليل.انقر فوق خط أفقي. ثم انقر فوق الخط الذي تريد إدراجه. *** *رسم خط أو رابطعلى شريط الأدوات رسم، انقر فوق أشكال تلقائية، وأشر إلى خطوط الرسم، ومن ثم انقر فوق نمط الخط الذي تريده. اسحب لكي ترسم خطاً. لتقييد رسم الخط بحيث تكون له زاويا بقياس 15 درجة من نقطة بدايته، اضغط SHIFT باستمرار بينما تسحب. لتطويل الخط في اتجاهات متقابلة من نقطة النهاية الأولى، اضغط CTRL باستمرار بينما تسحب. *رسم خط أو رابطعلى شريط الأدوات رسم، انقر فوق أشكال تلقائية، وأشر إلى خطوط الرسم، ومن ثم انقر فوق نمط الخط الذي تريده. اسحب لكي ترسم خطاً. لتقييد رسم الخط بحيث تكون له زاويا بقياس 15 درجة من نقطة بدايته، اضغط SHIFT باستمرار بينما تسحب. لتطويل الخط في اتجاهات متقابلة من نقطة النهاية الأولى، اضغط CTRL باستمرار بينما تسحب. 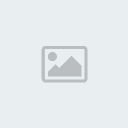 إضافة رؤوس سهمية أو إزالتهاعوضاً عن لصق الرؤوس السهمية على خطوط الرسم أو إزالتها منها، يمكن تغيير نمط خط الرسم لإظهار التنسيق المطلوب.حدد خط الرسم الذي تريد تغييره. يمكنك إضافة رأس سهمي إلى خط رسم أو خط رابط فقط.على شريط الأدوات رسم، نفّذ أحد الإجراءين التاليين: لإضافة رأس سهمي واحد أو اثنين، انقر فوق نمط السهم ، ثم فوق النمط المطلوب. لإزالة كافة الرؤوس السهمية، انقر فوق نمط السهم ، ثم فوق نمط السهم 1 (بلا رؤوس سهمية). إضافة رؤوس سهمية أو إزالتهاعوضاً عن لصق الرؤوس السهمية على خطوط الرسم أو إزالتها منها، يمكن تغيير نمط خط الرسم لإظهار التنسيق المطلوب.حدد خط الرسم الذي تريد تغييره. يمكنك إضافة رأس سهمي إلى خط رسم أو خط رابط فقط.على شريط الأدوات رسم، نفّذ أحد الإجراءين التاليين: لإضافة رأس سهمي واحد أو اثنين، انقر فوق نمط السهم ، ثم فوق النمط المطلوب. لإزالة كافة الرؤوس السهمية، انقر فوق نمط السهم ، ثم فوق نمط السهم 1 (بلا رؤوس سهمية).  WordArtبإمكانك إدراج نص مزخرف باستخدام إدراج WordArt على شريط الأدوات رسم. بإمكانك إنشاء نص مظلل، ومنحرف، ومُدار، ومشدود، بالإضافة إلى نص يتم احتواؤه في أشكال معرفة مسبقاً.ولأن تأثيرات النص الخاصة هي كائن رسومي، لذا يمكن أيضاً استخدام أزرار أخرى على شريط الأدوات رسم لتغيير التأثير*— على سبيل المثال، لتعبئة تأثير نص بصورة.* WordArtبإمكانك إدراج نص مزخرف باستخدام إدراج WordArt على شريط الأدوات رسم. بإمكانك إنشاء نص مظلل، ومنحرف، ومُدار، ومشدود، بالإضافة إلى نص يتم احتواؤه في أشكال معرفة مسبقاً.ولأن تأثيرات النص الخاصة هي كائن رسومي، لذا يمكن أيضاً استخدام أزرار أخرى على شريط الأدوات رسم لتغيير التأثير*— على سبيل المثال، لتعبئة تأثير نص بصورة.* إضافة WordArtعلى شريط الأدوات رسم، انقر فوق إدراج WordArt. انقر فوق تأثير WordArt المطلوب، ثم انقر فوق موافق. في مربع الحوار تحرير نص WordArt، اكتب النص المطلوب. لتغيير نوع الخط، حدد خطاً في قائمة الخط. لتغيير حجم الخط، حدد حجماً في قائمة الحجم. لتطبيق تنسيق الأسود العريض على النص، انقر فوق الزر أسود عريض. لتطبيق التنسيق المائل على النص، انقر فوق الزر مائلتغيير النص في WordArtانقر نقراً مزدوجاً فوق كائن WordArt الذي تريد تغييره. في مربع الحوار تحرير نص WordArt، غيّر النص، ثم انقر فوق موافق إضافة WordArtعلى شريط الأدوات رسم، انقر فوق إدراج WordArt. انقر فوق تأثير WordArt المطلوب، ثم انقر فوق موافق. في مربع الحوار تحرير نص WordArt، اكتب النص المطلوب. لتغيير نوع الخط، حدد خطاً في قائمة الخط. لتغيير حجم الخط، حدد حجماً في قائمة الحجم. لتطبيق تنسيق الأسود العريض على النص، انقر فوق الزر أسود عريض. لتطبيق التنسيق المائل على النص، انقر فوق الزر مائلتغيير النص في WordArtانقر نقراً مزدوجاً فوق كائن WordArt الذي تريد تغييره. في مربع الحوار تحرير نص WordArt، غيّر النص، ثم انقر فوق موافق التأثيرات ثلاثية الأبعاد والظلاليمكن أن تضيف عمقاً للخطوط، والأشكال التلقائية، وكائنات الشكل الحر بتطبيق تأثيرات ثلاثية الأبعاد وتأثيرات الظل.باستخدام تأثيرات ثلاثية الأبعاد، يمكن تغيير عمق الكائن الرسومي ولونه، وزاويته، واتجاه الإضاءة، وانعكاس السطح.*باستخدام الظلال، يمكنك إضافة العمق للكائنات الرسومية، وتغيير موضع الظل، وتغيير ***لون الظل. يمكنك تطبيق عدد محدود من تأثيرات الظل على الصور، ولكن يجب تغيير نمط **الالتفاف من سطري مع النص إلى نمط التفاف آخر.بإمكانك إضافة ظل أو تأثير ثلاثي الأبعاد، وليس كلاهما. مثلاً، إذا طبقت تأثيراً ثلاثي الأبعاد على كائن رسومي له ظل، فسيختفي هذا الظل. التأثيرات ثلاثية الأبعاد والظلاليمكن أن تضيف عمقاً للخطوط، والأشكال التلقائية، وكائنات الشكل الحر بتطبيق تأثيرات ثلاثية الأبعاد وتأثيرات الظل.باستخدام تأثيرات ثلاثية الأبعاد، يمكن تغيير عمق الكائن الرسومي ولونه، وزاويته، واتجاه الإضاءة، وانعكاس السطح.*باستخدام الظلال، يمكنك إضافة العمق للكائنات الرسومية، وتغيير موضع الظل، وتغيير ***لون الظل. يمكنك تطبيق عدد محدود من تأثيرات الظل على الصور، ولكن يجب تغيير نمط **الالتفاف من سطري مع النص إلى نمط التفاف آخر.بإمكانك إضافة ظل أو تأثير ثلاثي الأبعاد، وليس كلاهما. مثلاً، إذا طبقت تأثيراً ثلاثي الأبعاد على كائن رسومي له ظل، فسيختفي هذا الظل. إضافة تأثير ثلاثي الأبعاد إلى كائن رسوميحدد الكائن الرسومي. على شريط الأدوات رسم انقر فوق نمط ثلاثي الأبعاد. حدد النمط الثلاثي الأبعاد الذي تريد. إضافة ظل أو إزالتهحدد الصورة، أو الشكل التلقائي، أو WordArt، أو مربع النص الذي تريد تغييره. على شريط الأدوات رسم، انقر فوق نمط الظل انقر فوق نمط الظل المطلوب. ثم انقر فوق بلا ظل لإزالة الظل. *إدراج صورة من ملفانقر فوق المكان الذي تريد إدراج الصورة فيه. لإدراج الصورة فوق لوحة رسم قماشية، حددها. في القائمة إدراج، أشر إلى صورة، ثم انقر فوق من ملف. حدد موقع الملف الذي يتضمن الصورة التي تريد إدراجها. انقر نقراً مزدوجاً فوق الصورة التي تريد إدراجها. إضافة تأثير ثلاثي الأبعاد إلى كائن رسوميحدد الكائن الرسومي. على شريط الأدوات رسم انقر فوق نمط ثلاثي الأبعاد. حدد النمط الثلاثي الأبعاد الذي تريد. إضافة ظل أو إزالتهحدد الصورة، أو الشكل التلقائي، أو WordArt، أو مربع النص الذي تريد تغييره. على شريط الأدوات رسم، انقر فوق نمط الظل انقر فوق نمط الظل المطلوب. ثم انقر فوق بلا ظل لإزالة الظل. *إدراج صورة من ملفانقر فوق المكان الذي تريد إدراج الصورة فيه. لإدراج الصورة فوق لوحة رسم قماشية، حددها. في القائمة إدراج، أشر إلى صورة، ثم انقر فوق من ملف. حدد موقع الملف الذي يتضمن الصورة التي تريد إدراجها. انقر نقراً مزدوجاً فوق الصورة التي تريد إدراجها.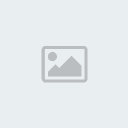 إدراج ClipArtتعيين موضع الرسومات والنصتغيير الهوامش حول نص شكل تلقائي أو مربع نصانقر فوق الشكل التلقائي أو مربع النص الذي تريد تغيير الهوامش له. في قائمة تنسيق، انقر فوق شكل تلقائي أو مربع نص، ثم انقر فوق علامة تبويب مربع نص. تحت هامش داخلي، اضبط القياسات لزيادة المسافة بين النص والكائن أو إنقاصها. محاذاة نص في شكل تلقائي أو مربع نصيستخدم الأمر اتجاه النص (القائمة تنسيق) لتوجيه النص عمودياً (من الأعلى إلى الأسفل) في أي شكل تلقائي أو مربع نص. انقر فوق الشكل التلقائي أو مربع النص الذي يحتوي على النص الذي تريد محاذاته. يجب أن يحتوي الشكل التلقائي على نص قبل أن يكون بإمكانك تغيير محاذاة النص. نفّذ أحد الإجراءين التاليين: لمحاذاة نص موجه أفقياً ضمن الحاشيتين اليسرى واليمنى للشكل التلقائي أو مربع النص, استخدم الأزرار محاذاة إلى اليسار, توسيط, محاذاة إلى اليمين, وضبط على شريط الأدوات تنسيق. لمحاذاة نص موجه عمودياً ضمن الحاشيتين العلوية والسفلية من الشكل التلقائي أو مربع النص، استخدم الأزرار محاذاة إلى الأعلى ، توسيط ، محاذاة إلى الأسفل ، و ضبط في شريط الأدوات تنسيق. *تغيير نمط التفاف النص من أجل صورة أو كائن رسومييمكن تغيير هذا الإعداد من أجل لوحة رسم قماشية عائمة أو كائن رسومي عائم ليس على لوحة رسم قماشية. ولا يمكن تغيير هذا الإعداد من أجل كائن على لوحة رسم قماشية. حدد الصورة, أو الكائن الرسومي, أو لوحة الرسم القماشية. في القائمة تنسيق، انقر فوق أمر نوع الكائن الذي قمت بتحديده*— على سبيل المثال، شكل تلقائي أو صورة. ثم انقر فوق علامة التبويب تخطيط. انقر فوق نمط التفاف النص الذي تريده. لمزيد من خيارات التفاف النص، انقر فوق متقدم، ثم انقر فوق علامة التبويب التفاف النص. *إحضار كائن رسومي أمام النص أو إرساله خلفهيمكن تغيير هذا الإعداد من أجل لوحة رسم قماشية أو كائن عائم ليس على لوحة رسم قماشية. لا يمكن تغيير هذا الإعداد لكائن سطري أو كائن على لوحة رسم قماشية. حدد الصورة, أو الكائن الرسومي, أو لوحة الرسم القماشية. على شريط الأدوات رسم, انقر فوق رسم, وأشر إلى ترتيب, ثم انقر فوق إحضار أمام النص أو إرسال خلف النص. تعيين موضع كائن رسومي نسبة إلى النص أو الصفحة أو ارتساء آخرفي القائمة تنسيق, انقر فوق أمر نوع الكائن الذي حددته*— على سبيل المثال, شكل تلقائي, أو مربع نص, أو صورة, أو لوحة رسم قماشية — انقر فوق علامة التبويب تخطيط, ثم انقر فوق خيارات متقدمة. في مربع الحوار تخطيط متقدم, انقر فوق علامة التبويب موقع الصورة, ثم حدد الخيارات التي تريدها من أجل الارتساء الأفقي والعمودي*— على سبيل المثال, الهامش, أو الصفحة, أو الفقرة. يمكنك محاذاة النص بالنسبة إلى الارتساء، أو يمكن إدخال موضع رقمي دقيق للكائن نسبة إلى الارتساء. تغيير حجم مربع نص لملاءمة النصيمكنك تغيير حجم مربع نص أو شكل تلقائي يحتوي على نص بحيث يطول أو يقصر بحسب النص الذي يحتويه. لا يطبق هذا الإعداد على مربعات النص المرتبطة.حدد مربع النص. للقيام بهذا، حرك المؤشر فوق حد مربع النص حتى يتحول المؤشر إلى سهم رباعي الرأس، ثم انقر فوق الحد. في القائمة تنسيق, انقر فوق أمر نوع الكائن الذي حددته*— على سبيل المثال, شكل تلقائي أو مربع نص — ثم انقر فوق علامة التبويب مربع نص. حدد خانة الاختيار تغيير حجم الشكل التلقائي لاحتواء النص.إدراج معادلة رياضية:لإدراج معادلة رياضية في البرنامج نتبع ما يلي:1. نضع مؤشر الكتابة مكان إدراج المعادلة.2. من قائمة إدراج \ نختار كائن.3. من صندوق حوار كائن نختار Microsoft Equation 3 ثم نضغط موافق.4. يظهر لدينا شريط الأدوات الخاص بالمعادلات نكتب المعادلة المطلوبة ثم ننقر خارج إطار المعادلة تظهر المعادلة كما يلي:* إدراج ClipArtتعيين موضع الرسومات والنصتغيير الهوامش حول نص شكل تلقائي أو مربع نصانقر فوق الشكل التلقائي أو مربع النص الذي تريد تغيير الهوامش له. في قائمة تنسيق، انقر فوق شكل تلقائي أو مربع نص، ثم انقر فوق علامة تبويب مربع نص. تحت هامش داخلي، اضبط القياسات لزيادة المسافة بين النص والكائن أو إنقاصها. محاذاة نص في شكل تلقائي أو مربع نصيستخدم الأمر اتجاه النص (القائمة تنسيق) لتوجيه النص عمودياً (من الأعلى إلى الأسفل) في أي شكل تلقائي أو مربع نص. انقر فوق الشكل التلقائي أو مربع النص الذي يحتوي على النص الذي تريد محاذاته. يجب أن يحتوي الشكل التلقائي على نص قبل أن يكون بإمكانك تغيير محاذاة النص. نفّذ أحد الإجراءين التاليين: لمحاذاة نص موجه أفقياً ضمن الحاشيتين اليسرى واليمنى للشكل التلقائي أو مربع النص, استخدم الأزرار محاذاة إلى اليسار, توسيط, محاذاة إلى اليمين, وضبط على شريط الأدوات تنسيق. لمحاذاة نص موجه عمودياً ضمن الحاشيتين العلوية والسفلية من الشكل التلقائي أو مربع النص، استخدم الأزرار محاذاة إلى الأعلى ، توسيط ، محاذاة إلى الأسفل ، و ضبط في شريط الأدوات تنسيق. *تغيير نمط التفاف النص من أجل صورة أو كائن رسومييمكن تغيير هذا الإعداد من أجل لوحة رسم قماشية عائمة أو كائن رسومي عائم ليس على لوحة رسم قماشية. ولا يمكن تغيير هذا الإعداد من أجل كائن على لوحة رسم قماشية. حدد الصورة, أو الكائن الرسومي, أو لوحة الرسم القماشية. في القائمة تنسيق، انقر فوق أمر نوع الكائن الذي قمت بتحديده*— على سبيل المثال، شكل تلقائي أو صورة. ثم انقر فوق علامة التبويب تخطيط. انقر فوق نمط التفاف النص الذي تريده. لمزيد من خيارات التفاف النص، انقر فوق متقدم، ثم انقر فوق علامة التبويب التفاف النص. *إحضار كائن رسومي أمام النص أو إرساله خلفهيمكن تغيير هذا الإعداد من أجل لوحة رسم قماشية أو كائن عائم ليس على لوحة رسم قماشية. لا يمكن تغيير هذا الإعداد لكائن سطري أو كائن على لوحة رسم قماشية. حدد الصورة, أو الكائن الرسومي, أو لوحة الرسم القماشية. على شريط الأدوات رسم, انقر فوق رسم, وأشر إلى ترتيب, ثم انقر فوق إحضار أمام النص أو إرسال خلف النص. تعيين موضع كائن رسومي نسبة إلى النص أو الصفحة أو ارتساء آخرفي القائمة تنسيق, انقر فوق أمر نوع الكائن الذي حددته*— على سبيل المثال, شكل تلقائي, أو مربع نص, أو صورة, أو لوحة رسم قماشية — انقر فوق علامة التبويب تخطيط, ثم انقر فوق خيارات متقدمة. في مربع الحوار تخطيط متقدم, انقر فوق علامة التبويب موقع الصورة, ثم حدد الخيارات التي تريدها من أجل الارتساء الأفقي والعمودي*— على سبيل المثال, الهامش, أو الصفحة, أو الفقرة. يمكنك محاذاة النص بالنسبة إلى الارتساء، أو يمكن إدخال موضع رقمي دقيق للكائن نسبة إلى الارتساء. تغيير حجم مربع نص لملاءمة النصيمكنك تغيير حجم مربع نص أو شكل تلقائي يحتوي على نص بحيث يطول أو يقصر بحسب النص الذي يحتويه. لا يطبق هذا الإعداد على مربعات النص المرتبطة.حدد مربع النص. للقيام بهذا، حرك المؤشر فوق حد مربع النص حتى يتحول المؤشر إلى سهم رباعي الرأس، ثم انقر فوق الحد. في القائمة تنسيق, انقر فوق أمر نوع الكائن الذي حددته*— على سبيل المثال, شكل تلقائي أو مربع نص — ثم انقر فوق علامة التبويب مربع نص. حدد خانة الاختيار تغيير حجم الشكل التلقائي لاحتواء النص.إدراج معادلة رياضية:لإدراج معادلة رياضية في البرنامج نتبع ما يلي:1. نضع مؤشر الكتابة مكان إدراج المعادلة.2. من قائمة إدراج \ نختار كائن.3. من صندوق حوار كائن نختار Microsoft Equation 3 ثم نضغط موافق.4. يظهر لدينا شريط الأدوات الخاص بالمعادلات نكتب المعادلة المطلوبة ثم ننقر خارج إطار المعادلة تظهر المعادلة كما يلي:* [size=32]عملي[/size] 1. باستخدام أدوات الرسم حدد شكل تلقائي تختاره.2. قم بتنسيق الشكل التلقائي المدرج بتغيير حجمه - موقعه - لون الخلفية - خط الرسم.3. أدرج صورة من معرض الورد من فئة أكاديمي.4. أضف مربع نص للصورة المدرجة و كتابة اسم الصورة فيه.5. قم بتجميع الصورة و مربع النص ليصبح كائن واحد.6. اختر شكلاً من WordArt و اكتب فيه النص التالي (معهد الكندي الدولي).7. حدد نص الـ WordArt و اختر شكل ثلاثي الأبعاد له مع تعديل شكل الإضاءة له.8. أضف نصاً آخر و اكتب فيه (ArabsGate WebSite) ثم حدد له ظلاً مع تغيير اللون للظل.9. قم بوضع عدة كائنات رسومية و صور ضمن لوحة الرسم القماشية.
بالنسبة لعلامة الجدولة فهي طريقة بدائية لإنشاء جدول مصغر بدون حدود يعتمد على التنقل بين الحقول باستخدام زر Tab من لوحة المفاتيح للانتقال من حقل الى حقل فمثلاً1. اذا أردنا انشاء جدول يحتوي على ثلاثة حقول و هي اسم الزبون - رقم الهاتف - و المدينة2. نقوم بانشاء علامتي جدولة هاتين العلامتين يتم بهما انقسام المستند الى ثلاثة حقول نقوم باتباع ما يلي:-----------------------------------1. نضع المؤشر في سطر جديد بالضغط على مفتاح الادخال Enter2. من قائمة تنسيق Format نختار جدولة Tabs3. من مربع موضع علامة الجدولة نكتب مثلاً 5 ثم نضغط على زر تعيين - ثم نكتب مرة ثانية 10 ثم نضغط على زر تعيين ثم موافق كالشكل التالي: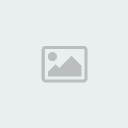 بعد انشاء علامتي الجدولة نقوم بكتابة سطر العنوانالاسم ثم نضغط على الزر tab من لوحة المفاتيح للانتقال الى حقل رقم الهاتف ثم نضغط على زر tab من لوحة المفاتيح للانتقال الى الحقل الثالث ثم نكتب المدينة ثم بعدها نضغط على زر Enter من لوحة المفاتيح لمتابعة كتابة الجدول كما في الشكل التالي: بعد انشاء علامتي الجدولة نقوم بكتابة سطر العنوانالاسم ثم نضغط على الزر tab من لوحة المفاتيح للانتقال الى حقل رقم الهاتف ثم نضغط على زر tab من لوحة المفاتيح للانتقال الى الحقل الثالث ثم نكتب المدينة ثم بعدها نضغط على زر Enter من لوحة المفاتيح لمتابعة كتابة الجدول كما في الشكل التالي: ملاحظة:بعد الانتهاء من كتابة الأسماء كاملة ندرج سطر جديد ثم نقوم بازالة علامة الجدولة بالطريقة التالية:1. من قائمة تنسيق نختار جدولة2. من صندوق حوار جدولة نقوم بالضغط على زر مسح الكل--------------------------------------------------------------------------------------------------------------من أجل الواصلة اليك الشرح التالي:إذا كانت إحدى الكلمات طويلة جداً بحيث لا يمكن أن يحتويها السطر، ينقلها Microsoft Word إلى بداية السطر التالي عوضاً عن إضافة واصلة إليها. غير أنه باستطاعتك استخدام ميزة تطبيق الواصلة لإدراج الواصلات بهدف حذف التباعد في النص الذي تم ضبطه أو بهدف المحافظة على طول متساوٍ للأسطر في الأعمدة الضيقة. و يمكن إدراج واصلة اختيارية واحدة، أو يمكنك جعل Word يطبّق الواصلة على كامل المستند أوعلى جزء منه.واصلة اختيارية: واصلة تستخدم للتحكم في مكان انقسام الكلمة، أو العبارة عند وقوعها في نهاية السطر. على سبيل المثال: يمكنك تحديد أن تنقسم الكلمة "Nonprinting" إلى "Non-printing"تطبيق الواصلة تلقائياًعند تشغيل تطبيق الواصلة تلقائياً، يدرج Word الواصلات تلقائياً في المكان الذي يجب إدراجها فيه في المستند. وإذا حررت المستند في وقت لاحق وغيّرت فواصل الأسطر، يعيد Word تطبيق الواصلة على المستند.1. في القائمة أدوات، أشر إلى اللغة، ثم انقر فوق الواصلة. 2. حدد خانة الاختيار تطبيق الواصلة تلقائياً في المستند. 3. في المربع منطقة الواصلة، أدخل مقدار المسافة المطلوبة بين نهاية الكلمة الأخيرة في السطر والهامش الأيسر. 4. في المربع تحديد الواصلات المتتالية إلى، أدخل عدد الأسطر المتتالية التي يمكن إدراج الواصلة فيها.تطبيق الواصلة تلقائياً في جزء من مستند1. حدد النص الذي لا تريد تطبيق الواصلة عليه.2. في القائمة تنسيق، انقر فوق فقرة، وفوق علامة التبويب فواصل صفحات وأسطر، ثم حدد خانة الاختيار عدم تطبيق الواصلة.3. انقر فوق موافق.4. في القائمة أدوات، أشر إلى اللغة، ثم انقر فوق الواصلة. 5. حدد خانة الاختيار تطبيق الواصلة تلقائياً في المستند. 6. في مربع منطقة الواصلة، أدخل مقدار المسافة المطلوبة بين نهاية الكلمة الأخيرة في السطر والهامش الأيسر. 7. في المربع تحديد الواصلات المتتالية إلى، أدخل عدد الأسطر المتتالية التي يمكن إدراج الواصلة فيها.تطبيق الواصلة يدوياًعندما تختار تطبيق الواصلة يدوياً، يبحث Word عن النص الذي تريد تطبيق الواصلة عليه، ويطلب منك تأكيد كل واصلة¬ ¬اختيارية مقترحة، ثم يدرجها. وإذا حررت المستند في وقت لاحق وغيّرت فواصل الأسطر، يعرض Word الواصلات الاختيارية التي تقع في نهايات الأسطر فقط ويطبعها. ولا يعيد Word تطبيق الواصلة على المستند.1. تأكد من عدم وجود أي نص محدد.2. في القائمة أدوات، أشر إلى اللغة، ثم انقر فوق الواصلة. 3. انقر فوق يدوي. 4. إذا تعرّف Microsoft Word على كلمة أو عبارة لتطبيق الواصلة عليها، نفّذ أحد الإجرائين التاليين: • لإدراج في المكان الذي يقترحه Word، انقر فوق نعم. • لإدراج واصلة اختيارية في جزء آخر من الكلمة، استخدم مفاتيح الأسهم أو الماوس لتحريك نقطة الإدراج إلى ذلك الموقع، ثم انقر فوق نعم.إدراج واصلة اختيارية 1. انقر فوق المكان حيث تريد إدراج واصلة اختيارية2. اضغط المفتاحين CTRL+HYPHEN.إزالة الواصلة إذا استخدمت تطبيق الواصلة تلقائياً1. في القائمة أدوات، أشر إلى اللغة، ثم انقر فوق الواصلة.2. امسح خانة الاختيار تطبيق الواصلة تلقائياً في المستند.إذا تم إدراج الواصلات الاختيارية يدوياً1. في القائمة تحرير، انقر فوق استبدال. 2. إذا لم تشاهد الزر خاص، فانقر فوق أكثر. 3. انقر فوق خاص، ثم فوق واصلة اختيارية. 4. اترك المربع استبدال بـ فارغاً. 5. انقر فوق بحث عن التالي، أو استبدال، أو استبدال الكل. ملاحظة:بعد الانتهاء من كتابة الأسماء كاملة ندرج سطر جديد ثم نقوم بازالة علامة الجدولة بالطريقة التالية:1. من قائمة تنسيق نختار جدولة2. من صندوق حوار جدولة نقوم بالضغط على زر مسح الكل--------------------------------------------------------------------------------------------------------------من أجل الواصلة اليك الشرح التالي:إذا كانت إحدى الكلمات طويلة جداً بحيث لا يمكن أن يحتويها السطر، ينقلها Microsoft Word إلى بداية السطر التالي عوضاً عن إضافة واصلة إليها. غير أنه باستطاعتك استخدام ميزة تطبيق الواصلة لإدراج الواصلات بهدف حذف التباعد في النص الذي تم ضبطه أو بهدف المحافظة على طول متساوٍ للأسطر في الأعمدة الضيقة. و يمكن إدراج واصلة اختيارية واحدة، أو يمكنك جعل Word يطبّق الواصلة على كامل المستند أوعلى جزء منه.واصلة اختيارية: واصلة تستخدم للتحكم في مكان انقسام الكلمة، أو العبارة عند وقوعها في نهاية السطر. على سبيل المثال: يمكنك تحديد أن تنقسم الكلمة "Nonprinting" إلى "Non-printing"تطبيق الواصلة تلقائياًعند تشغيل تطبيق الواصلة تلقائياً، يدرج Word الواصلات تلقائياً في المكان الذي يجب إدراجها فيه في المستند. وإذا حررت المستند في وقت لاحق وغيّرت فواصل الأسطر، يعيد Word تطبيق الواصلة على المستند.1. في القائمة أدوات، أشر إلى اللغة، ثم انقر فوق الواصلة. 2. حدد خانة الاختيار تطبيق الواصلة تلقائياً في المستند. 3. في المربع منطقة الواصلة، أدخل مقدار المسافة المطلوبة بين نهاية الكلمة الأخيرة في السطر والهامش الأيسر. 4. في المربع تحديد الواصلات المتتالية إلى، أدخل عدد الأسطر المتتالية التي يمكن إدراج الواصلة فيها.تطبيق الواصلة تلقائياً في جزء من مستند1. حدد النص الذي لا تريد تطبيق الواصلة عليه.2. في القائمة تنسيق، انقر فوق فقرة، وفوق علامة التبويب فواصل صفحات وأسطر، ثم حدد خانة الاختيار عدم تطبيق الواصلة.3. انقر فوق موافق.4. في القائمة أدوات، أشر إلى اللغة، ثم انقر فوق الواصلة. 5. حدد خانة الاختيار تطبيق الواصلة تلقائياً في المستند. 6. في مربع منطقة الواصلة، أدخل مقدار المسافة المطلوبة بين نهاية الكلمة الأخيرة في السطر والهامش الأيسر. 7. في المربع تحديد الواصلات المتتالية إلى، أدخل عدد الأسطر المتتالية التي يمكن إدراج الواصلة فيها.تطبيق الواصلة يدوياًعندما تختار تطبيق الواصلة يدوياً، يبحث Word عن النص الذي تريد تطبيق الواصلة عليه، ويطلب منك تأكيد كل واصلة¬ ¬اختيارية مقترحة، ثم يدرجها. وإذا حررت المستند في وقت لاحق وغيّرت فواصل الأسطر، يعرض Word الواصلات الاختيارية التي تقع في نهايات الأسطر فقط ويطبعها. ولا يعيد Word تطبيق الواصلة على المستند.1. تأكد من عدم وجود أي نص محدد.2. في القائمة أدوات، أشر إلى اللغة، ثم انقر فوق الواصلة. 3. انقر فوق يدوي. 4. إذا تعرّف Microsoft Word على كلمة أو عبارة لتطبيق الواصلة عليها، نفّذ أحد الإجرائين التاليين: • لإدراج في المكان الذي يقترحه Word، انقر فوق نعم. • لإدراج واصلة اختيارية في جزء آخر من الكلمة، استخدم مفاتيح الأسهم أو الماوس لتحريك نقطة الإدراج إلى ذلك الموقع، ثم انقر فوق نعم.إدراج واصلة اختيارية 1. انقر فوق المكان حيث تريد إدراج واصلة اختيارية2. اضغط المفتاحين CTRL+HYPHEN.إزالة الواصلة إذا استخدمت تطبيق الواصلة تلقائياً1. في القائمة أدوات، أشر إلى اللغة، ثم انقر فوق الواصلة.2. امسح خانة الاختيار تطبيق الواصلة تلقائياً في المستند.إذا تم إدراج الواصلات الاختيارية يدوياً1. في القائمة تحرير، انقر فوق استبدال. 2. إذا لم تشاهد الزر خاص، فانقر فوق أكثر. 3. انقر فوق خاص، ثم فوق واصلة اختيارية. 4. اترك المربع استبدال بـ فارغاً. 5. انقر فوق بحث عن التالي، أو استبدال، أو استبدال الكل. |
|
  | |
ابراهيم الشنطي
Admin

عدد المساهمات : 69658
تاريخ التسجيل : 28/01/2013
العمر : 77
الموقع : الاردن
 |  موضوع: رد: معلومات حول أوفيس 2003 MS-Word 2003 Lessons موضوع: رد: معلومات حول أوفيس 2003 MS-Word 2003 Lessons  السبت 12 ديسمبر 2015, 10:12 am السبت 12 ديسمبر 2015, 10:12 am | |
| |
|
  | |
ابراهيم الشنطي
Admin

عدد المساهمات : 69658
تاريخ التسجيل : 28/01/2013
العمر : 77
الموقع : الاردن
 |  موضوع: رد: معلومات حول أوفيس 2003 MS-Word 2003 Lessons موضوع: رد: معلومات حول أوفيس 2003 MS-Word 2003 Lessons  السبت 12 ديسمبر 2015, 10:13 am السبت 12 ديسمبر 2015, 10:13 am | |
| MS-Word 2003 Lesson 7الطباعة هوامش الصفحةهوامش الصفحة هي المساحة الفارغة المحيطة بحواشي الصفحة. وبشكل عام، يمكن إدراج النص والرسومات في ناحية الصفحة القابلة للطباعة والواقعة ضمن الهوامش. إلا أنه باستطاعتك تعيين موقع بعض العناصر في ضمن الهوامش مثلاً، رؤوس الصفحات وتذييلاتها، وأرقام الصفحات. يقدم Microsoft Word عدة خيارات لهوامش الصفحة. يمكن:• استخدام الهوامش الافتراضية للصفحة أو تعيين هوامش خاصة بك. • إضافة هوامش للتوثيق. استخدم هامش التوثيق لإضافة المزيد من المساحة إلى الهامش الجانبي أو العلوي للمستند الذي تريد توثيقه. ويضمن هامش التوثيق عدم حجب النص من جراء التوثيق. • تعيين الهوامش للصفحات المتقابلة. استخدم الهوامش المعكوسة لإعداد صفحات متقابلة للمستندات المزدوجة الجوانب، كالكتب أو المجلات. وفي هذه الحالة، تكون هوامش الصفحة اليسرى صورة معكوسة لهوامش الصفحة اليمنى (معنى هذا أن عرض الهوامش الداخلية هو نفسه، وعرض الهوامش الخارجية هو نفسه). • إضافة طية كتاب. يمكن إنشاء قائمة، أو دعوة، أو برنامج حدث، أو أي نوع آخر من المستندات يستخدم طية واحدة في الوسط وذلك باستخدام الخيار طيّة كتاب في مربع الحوار إعداد الصفحة.تغيير هوامش الصفحةفي قائمة ملف، انقر فوق إعداد الصفحة، ثم فوق علامة التبويب هوامش. ضمن هوامش، حدد الخيارات المطلوبة. لتغيير الهوامش الافتراضية، انقر فوق افتراضي بعد تحديد إعدادات جديدة للهوامش. وتُحفظ الإعدادات الافتراضية الجديدة في القالب الذي تم إنشاء المستند استناداً إليه. ويستخدم تلقائياً كل مستند جديد يستند إلى ذلك القالب الإعدادات الجديدة للهوامش. كما يمكنك تنفيذ أحد الإجراءين التاليين: تحديد اتجاه الصفحةفي قائمة ملف، انقر فوق إعداد الصفحة، ثم فوق علامة التبويب هوامش. ضمن الاتجاه، انقر فوق عمودي أو أفقي. استخدام الاتجاه العمودي والأفقي في المستند نفسه1. حدد الصفحات التي ترغب بتغييرها إلى الاتجاه العمودي أو الأفقي. 2. في قائمة ملف، انقر فوق إعداد الصفحة، ثم فوق علامة التبويب هوامش. انقر فوق عمودي أو أفقي. 3. في المربع تطبيق على، انقر فوق النص المحدد. تحديد حجم الورقفي القائمة ملف، انقر فوق إعداد الصفحة، ثم انقر فوق علامة التبويب ورق. انقر فوق حجم الورق المطلوب. رؤوس الصفحات وتذييلاتهارؤوس الصفحات وتذييلاتها هي نواحٍ في أعلى وأسفل الهوامش من كل صفحة في المستند. بإمكانك إدراج نص أو رسوم في رؤوس الصفحات وتذييلاتها — على سبيل المثال، أرقام الصفحات، أو التاريخ، أو شعار شركة، أو عنوان المستند أو اسم الملف، أو اسم الكاتب — التي تُطبع في أعلى أو أسفل كل صفحة في المستند. بإمكانك العمل في ناحيتي رأس الصفحة وتذييلها بالنقر فوق رأس وتذييل الصفحة في القائمة عرض.تغيير رؤوس الصفحات أو تذييلاتهاإضافة أو تنسيق رأس أو تذييل صفحة1. في قائمة عرض، انقر فوق رأس وتذييل الصفحة. 2. إذا لزم الأمر، انقر فوق إظهار السابق أو إظهار التالي على شريط أدوات رأس وتذييل الصفحة للانتقال إلى رأس أو تذييل الصفحة الذي تريد تغييره. 3. أدخل التغييرات على رأس الصفحة أو تذييلها. مثلاً، مراجعة نص، تغيير الخط، تطبيق التنسيق أسود عريض، أو تطبيق لون خط مختلف. عندما تغيّر رأس أو تذييل صفحة، يغير Microsoft Word بشكل تلقائي رأس الصفحة أو تذييلها في كل المستند، ما لم يحتوي المستند على رأس أو تذييل صفحات مختلف في كل المقطع.تغيير رأس الصفحة الأولى أو تذييلهايمكن عدم استخدام رأس الصفحة أو تذييلها في الصفحة الأولى أو إنشاء رأس أو تذييل صفحة فريد من أجل الصفحة الأولى في المستندإذا كان المستند مقسّماً إلى مقاطع، انقر فوق مقطع أو حدد مقاطع متعددة تريد تغييرها. انقر في أي موضع في المستند إن لم يكن مقسّماً إلى مقاطع.1. في قائمة عرض، انقر فوق رأس وتذييل الصفحة. على شريط الأدوات رأس وتذييل الصفحة، انقر فوق إعداد الصفحة. 2. انقر فوق علامة التبويب تخطيط. حدد خانة الاختيار صفحة أولى مختلفة، ثم انقر فوق موافق. 3. إذا لزم الأمر، انقر فوق إظهار السابق أو إظهار التالي على شريط الأدوات رأس وتذييل الصفحة للانتقال إلى ناحية رأس الصفحة الأولى أو ناحية تذييل الصفحة الأولى. 4. أنشئ رأس أو تذييل الصفحة الأولى للمستند أو للمقطع. إذا كنت لا تريد أن يظهر رأس أو تذييل للصفحة الأولى، فاترك ناحيتي رأس وتذييل الصفحة فارغتين. حذف رأس أو تذييل صفحةعند حذف رأس أو تذييل صفحة، يحذف Microsoft Word رأس أو تذييل الصفحة نفسه تلقائياً في المستند كاملاً. لحذف رأس أو تذييل الصفحة لجزء من المستند، عليك أولاً تقسيم المستند إلى مقاطع ثم إنشاء رأس أو تذييل صفحة مختلف لجزء من المستند.1. في قائمة عرض، انقر فوق رأس وتذييل الصفحة. 2. إذا كان ضرورياً، انقر فوق إظهار السابق أو إظهار التالي على شريط أدوات رأس وتذييل الصفحة للانتقال إلى رأس الصفحة أو تذييلها الذي تريد حذفه. 3. حدد النص و الرسومات في ناحية رأس الصفحة أو ناحية تذييلها ثم اضغط المفتاح DELETE. معاينة صفحة قبل طباعتها1. في القائمة ملف، انقر فوق معاينة قبل الطباعة. 2. استخدم الأزرار الموجودة على شريط الأدوات من أجل مشاهدة الصفحة أو إدخال التعديلات عليها قبل طباعتها.  طباعة مستنديمكن طباعة المستند النشط وذلك بالنقر فوق طباعةعلى شريط الأدوات قياسي. فيما يلي بعض الطرق الإضافية لمعاينة مستند أو طباعته.عرض كل صفحة كما ستظهر عند الطباعة• انقر معاينة قبل الطباعة من شريط الأدوات قياسي. لإنهاء المعاينة قبل الطباعة والعودة إلى العرض السابق ، انقر فوق إغلاق.طباعة مستند مفرد بالكامل أو جزء منهطباعة نطاق من الصفحات1. في قائمة ملف، انقر فوق طباعة. 2. ضمن نطاق الصفحات، عيّن الجزء الذي تريد طباعته من المستند. إذا نقرت فوق الصفحات، عليك أيضاً إدخال أرقام الصفحات أو نطاق الصفحات التي تريد تضمينها، أو الاثنين معاً. طباعة الصفحات الفردية أو الزوجية فقطفي قائمة ملف، انقر فوق طباعة. في المربع طباعة، انقر فوق الصفحات الفردية أو فوق الصفحات الزوجية. صفحات غير متسلسلةاكتب أرقام الصفحات مستخدماً الفواصل بينها. واكتب نطاق الصفحات مستخدماً واصلة بين رقم بداية النطاق ورقم نهايته. على سبيل المثال، لطباعة الصفحات 2، 4، 5، 6، و 8، اكتب 2، 4-6، 8طباعة مستند بتنسيق مختلفطباعة مسودةعند طباعة مستند بنوعية مسودة، لا يطبع Microsoft Word التنسيق أو معظم الرسومات، مما قد يؤدي إلى طباعة المستند بشكل أسرع. لا تعتمد بعض الطابعات هذا الخيار. 1. في قائمة أدوات، انقر فوق خيارات، ثم فوق علامة التبويب طباعة. 2. ضمن خيارات الطباعة، حدد خانة الاختيار إخراج مسودة. طباعة عدة صفحات على ورقة واحدةلمشاهدة تخطيط مستند متعدد الصفحات بشكل أفضل، يمكنك طباعة عدة صفحات على ورقة واحدة. للقيام بذلك، يقلص Microsoft Word الصفحات إلى أحجام مناسبة ويجمعها على الورقة. من ملف طباعة من عدد الصفحات في الورقة اختر العدد المطلوب.على سبيل المثال، لطباعة مستند من أربع صفحات على ورقة واحدة، انقر فوق 4 صفحات. الطباعة إلى ملفإن طباعة مستند إلى ملف عوضاً عن الطابعة يؤدي إلى حفظ المستند بتنسيق يمكن أن تستخدمه طابعة مختلفة. على سبيل المثال، إذا كنت ترغب بطباعة المستند الخاص بك بواسطة خدمة طباعة تجارية تستخدم طابعات ذات دقة عالية، فيمكنك طباعة المستند إلى ملف، ثم أخذ ذلك الملف إلى الطابعة التجارية.1. في قائمة ملف، انقر فوق طباعة. في مربع الاسم، انقر فوق اسم الطابعة التي ستستخدمها لطباعة الملف. 2. حدد خانة الاختيار طباعة إلى ملف، ثم انقر فوق موافق. في المربع اسم الملف ضمن مربع الحوار طباعة إلى ملف، اكتب اسماً للملف. عند الطباعة إلى ملف، يحفظ Microsoft Word المعلومات مثل فواصل الصفحات والأسطر وتباعد الخطوط.طباعة مستندات متعددة في آن واحد1. انقر فوق فتح على شريط الأدوات قياسي. افتح المجلد الذي يتضمن المستندات التي تريد طباعتها 2. حدد المستندات التي تريد طباعتها. انقر فوق أدوات، ثم فوق طباعة. إنشاء مغلف واحد وطباعته1. في قائمة أدوات، أشر إلى رسائل و مراسلات، ثم انقر فوق مغلفات وبطاقات عنونة. 2. انقر فوق علامة التبويب مغلفات. في مربع عنوان المرسل إليه، أدخل أو حرر العنوان البريدي. 3. في مربع عنوان المرسل، يمكن قبول عنوان المرسل الافتراضي أو تنفيذ أحد الإجراءين التاليين: 1- إدخال عنوان المرسل أو تحريره.2- تجاهل عنوان المرسل بتحديد خانة الاختيار تجاهل. 4. لتحديد حجم المغلف، ونوع تغذية المغلفات، وخيارات أخرى، انقر فوق خيارات. 5. في مربع الحوار مغلفات وبطاقات عنونة، نفّذ أحد الإجراءين التاليين: o لطباعة المغلف الآن، أدخله في الطابعة كما هو ظاهر في المربع تغذية، ثم انقر فوق طباعة. o لإرفاق المغلف بالمستند الحالي لتحريره وطباعته في وقت لاحق، انقر فوق إضافة إلى المستند. فيضاف المغلف إلى المستند في مقطع مستقل.تخصيص المغلفاتتنسيق العناوين1. في قائمة أدوات، أشر إلى رسائل و مراسلات، ثم انقر فوق مغلفات وبطاقات عنونة. انقر فوق علامة التبويب مغلفات. 2. أدخل أو حرر عنوان المرسل إليه وعنوان المرسل، إذا اقتضى الأمر ذلك. 3. انقر فوق خيارات، ثم فوق علامة التبويب خيارات المغلفات. تحت العنصر الذي تريد ضبطه، انقر فوق خط. 4. ضمن علامة التبويب خط، حدد الخيارات التي تريدها. 5. لاستخدام تنسيقات العناوين الجديدة على المغلفات التي قمت بإنشائها على أساس القالب الحالي، انقر فوق افتراضي، ثم انقر فوق نعم. تحديد حجم مغلف1. في قائمة أدوات، أشر إلى رسائل و مراسلات، ثم انقر فوق مغلفات وبطاقات عنونة. انقر فوق علامة التبويب مغلفات. 2. انقر فوق خيارات، ثم فوق علامة التبويب خيارات المغلفات. في المربع حجم المغلف، انقر فوق الحجم المطلوب. إذا كان الحجم المطلوب غير مذكوراً، انقر فوق حجم مخصص، ثم قم بإدخال أبعاد المغلف. إنشاء بطاقات عنونة لعنصر أو عنوان واحد وطباعتها1. في قائمة أدوات، أشر إلى رسائل و مراسلات، ثم انقر فوق مغلفات وبطاقات عنونة. انقر فوق علامة التبويب بطاقات عنونة. 2. في مربع العنوان، نفّذ أحد الإجراءات التالية: o إذا كنت تنشئ بطاقات عنونة بريدية، أدخل العنوان أو حرره. إذا كنت ترغب باستخدام عنوان المرسل الافتراضي، حدد خانة الاختيار استخدام عنوان المرسل، ثم حرر العنوان في حال الضرورة. o إذا كنت تنشئ نوعاً آخر من بطاقات العنونة، مثل بطاقة كتاب، اكتب النص المطلوب. 3. ضمن طباعة، نفّذ أحد الإجراءين التاليين: o لطباعة بطاقة عنونة واحدة، انقر فوق بطاقة عنونة واحدة. ثم اكتب أو حدد رقم الصف والعمود الموجود على الورقة لبطاقة العنونة التي تريدها. o لطباعة المعلومات نفسها على صفحة كاملة من بطاقات العنونة، انقر فوق صفحة كاملة بنفس بطاقة العنونة. 4. لتحديد نوع بطاقة العنونة، ونوع التغذية بالورق، وخيارات أخرى، انقر فوق خيارات. إذا كان نوع بطاقة العنونة الذي ترغب باستخدامه غير مذكور في مربع رقم المنتج، فقد تكون قادراً على استخدام إحدى بطاقات العنونة الذكورة، أو يمكنك إنشاء بطاقات عنونة مخصصة خاصة بك. 5. في مربع الحوار مغلفات وبطاقات عنونة، نفّذ أحد الإجراءين التاليين: o لطباعة بطاقة عنونة أو أكثر، أدخل صفحة من بطاقات العنونة في الطابعة، ثم انقر فوق طباعة. o لحفظ ورقة بطاقات عنونة لتحريرها أو طباعتها في وقت لاحق، انقر فوق مستند جديد. تحديد حجم بطاقة العنونة1. في قائمة أدوات، أشر إلى رسائل و مراسلات، ثم انقر فوق مغلفات وبطاقات عنونة. انقر فوق علامة التبويب بطاقات عنونة. 2. انقر فوق خيارات. ضمن معلومات الطابعة، انقر فوق نوع الطابعة. 3. في المربع أنواع بطاقات العنونة، انقر فوق نوع بطاقة العنونة الذي تريد استخدامه. إذا لم تجد النوع الذي تريده، انقر فوق غير ذلك/مخصص. في مربع رقم المنتج، انقر فوق رقم بطاقة العنونة الخاصة بك. إذا لم يكن نوع بطاقة العنونة التي تريد استخدامها مذكوراً في المربع رقم المنتج، فقد يكون بإمكانك استخدام أحدى بطاقات العنونة المذكورة، أو إنشاء بطاقات عنونة مخصصة. طباعة مستنديمكن طباعة المستند النشط وذلك بالنقر فوق طباعةعلى شريط الأدوات قياسي. فيما يلي بعض الطرق الإضافية لمعاينة مستند أو طباعته.عرض كل صفحة كما ستظهر عند الطباعة• انقر معاينة قبل الطباعة من شريط الأدوات قياسي. لإنهاء المعاينة قبل الطباعة والعودة إلى العرض السابق ، انقر فوق إغلاق.طباعة مستند مفرد بالكامل أو جزء منهطباعة نطاق من الصفحات1. في قائمة ملف، انقر فوق طباعة. 2. ضمن نطاق الصفحات، عيّن الجزء الذي تريد طباعته من المستند. إذا نقرت فوق الصفحات، عليك أيضاً إدخال أرقام الصفحات أو نطاق الصفحات التي تريد تضمينها، أو الاثنين معاً. طباعة الصفحات الفردية أو الزوجية فقطفي قائمة ملف، انقر فوق طباعة. في المربع طباعة، انقر فوق الصفحات الفردية أو فوق الصفحات الزوجية. صفحات غير متسلسلةاكتب أرقام الصفحات مستخدماً الفواصل بينها. واكتب نطاق الصفحات مستخدماً واصلة بين رقم بداية النطاق ورقم نهايته. على سبيل المثال، لطباعة الصفحات 2، 4، 5، 6، و 8، اكتب 2، 4-6، 8طباعة مستند بتنسيق مختلفطباعة مسودةعند طباعة مستند بنوعية مسودة، لا يطبع Microsoft Word التنسيق أو معظم الرسومات، مما قد يؤدي إلى طباعة المستند بشكل أسرع. لا تعتمد بعض الطابعات هذا الخيار. 1. في قائمة أدوات، انقر فوق خيارات، ثم فوق علامة التبويب طباعة. 2. ضمن خيارات الطباعة، حدد خانة الاختيار إخراج مسودة. طباعة عدة صفحات على ورقة واحدةلمشاهدة تخطيط مستند متعدد الصفحات بشكل أفضل، يمكنك طباعة عدة صفحات على ورقة واحدة. للقيام بذلك، يقلص Microsoft Word الصفحات إلى أحجام مناسبة ويجمعها على الورقة. من ملف طباعة من عدد الصفحات في الورقة اختر العدد المطلوب.على سبيل المثال، لطباعة مستند من أربع صفحات على ورقة واحدة، انقر فوق 4 صفحات. الطباعة إلى ملفإن طباعة مستند إلى ملف عوضاً عن الطابعة يؤدي إلى حفظ المستند بتنسيق يمكن أن تستخدمه طابعة مختلفة. على سبيل المثال، إذا كنت ترغب بطباعة المستند الخاص بك بواسطة خدمة طباعة تجارية تستخدم طابعات ذات دقة عالية، فيمكنك طباعة المستند إلى ملف، ثم أخذ ذلك الملف إلى الطابعة التجارية.1. في قائمة ملف، انقر فوق طباعة. في مربع الاسم، انقر فوق اسم الطابعة التي ستستخدمها لطباعة الملف. 2. حدد خانة الاختيار طباعة إلى ملف، ثم انقر فوق موافق. في المربع اسم الملف ضمن مربع الحوار طباعة إلى ملف، اكتب اسماً للملف. عند الطباعة إلى ملف، يحفظ Microsoft Word المعلومات مثل فواصل الصفحات والأسطر وتباعد الخطوط.طباعة مستندات متعددة في آن واحد1. انقر فوق فتح على شريط الأدوات قياسي. افتح المجلد الذي يتضمن المستندات التي تريد طباعتها 2. حدد المستندات التي تريد طباعتها. انقر فوق أدوات، ثم فوق طباعة. إنشاء مغلف واحد وطباعته1. في قائمة أدوات، أشر إلى رسائل و مراسلات، ثم انقر فوق مغلفات وبطاقات عنونة. 2. انقر فوق علامة التبويب مغلفات. في مربع عنوان المرسل إليه، أدخل أو حرر العنوان البريدي. 3. في مربع عنوان المرسل، يمكن قبول عنوان المرسل الافتراضي أو تنفيذ أحد الإجراءين التاليين: 1- إدخال عنوان المرسل أو تحريره.2- تجاهل عنوان المرسل بتحديد خانة الاختيار تجاهل. 4. لتحديد حجم المغلف، ونوع تغذية المغلفات، وخيارات أخرى، انقر فوق خيارات. 5. في مربع الحوار مغلفات وبطاقات عنونة، نفّذ أحد الإجراءين التاليين: o لطباعة المغلف الآن، أدخله في الطابعة كما هو ظاهر في المربع تغذية، ثم انقر فوق طباعة. o لإرفاق المغلف بالمستند الحالي لتحريره وطباعته في وقت لاحق، انقر فوق إضافة إلى المستند. فيضاف المغلف إلى المستند في مقطع مستقل.تخصيص المغلفاتتنسيق العناوين1. في قائمة أدوات، أشر إلى رسائل و مراسلات، ثم انقر فوق مغلفات وبطاقات عنونة. انقر فوق علامة التبويب مغلفات. 2. أدخل أو حرر عنوان المرسل إليه وعنوان المرسل، إذا اقتضى الأمر ذلك. 3. انقر فوق خيارات، ثم فوق علامة التبويب خيارات المغلفات. تحت العنصر الذي تريد ضبطه، انقر فوق خط. 4. ضمن علامة التبويب خط، حدد الخيارات التي تريدها. 5. لاستخدام تنسيقات العناوين الجديدة على المغلفات التي قمت بإنشائها على أساس القالب الحالي، انقر فوق افتراضي، ثم انقر فوق نعم. تحديد حجم مغلف1. في قائمة أدوات، أشر إلى رسائل و مراسلات، ثم انقر فوق مغلفات وبطاقات عنونة. انقر فوق علامة التبويب مغلفات. 2. انقر فوق خيارات، ثم فوق علامة التبويب خيارات المغلفات. في المربع حجم المغلف، انقر فوق الحجم المطلوب. إذا كان الحجم المطلوب غير مذكوراً، انقر فوق حجم مخصص، ثم قم بإدخال أبعاد المغلف. إنشاء بطاقات عنونة لعنصر أو عنوان واحد وطباعتها1. في قائمة أدوات، أشر إلى رسائل و مراسلات، ثم انقر فوق مغلفات وبطاقات عنونة. انقر فوق علامة التبويب بطاقات عنونة. 2. في مربع العنوان، نفّذ أحد الإجراءات التالية: o إذا كنت تنشئ بطاقات عنونة بريدية، أدخل العنوان أو حرره. إذا كنت ترغب باستخدام عنوان المرسل الافتراضي، حدد خانة الاختيار استخدام عنوان المرسل، ثم حرر العنوان في حال الضرورة. o إذا كنت تنشئ نوعاً آخر من بطاقات العنونة، مثل بطاقة كتاب، اكتب النص المطلوب. 3. ضمن طباعة، نفّذ أحد الإجراءين التاليين: o لطباعة بطاقة عنونة واحدة، انقر فوق بطاقة عنونة واحدة. ثم اكتب أو حدد رقم الصف والعمود الموجود على الورقة لبطاقة العنونة التي تريدها. o لطباعة المعلومات نفسها على صفحة كاملة من بطاقات العنونة، انقر فوق صفحة كاملة بنفس بطاقة العنونة. 4. لتحديد نوع بطاقة العنونة، ونوع التغذية بالورق، وخيارات أخرى، انقر فوق خيارات. إذا كان نوع بطاقة العنونة الذي ترغب باستخدامه غير مذكور في مربع رقم المنتج، فقد تكون قادراً على استخدام إحدى بطاقات العنونة الذكورة، أو يمكنك إنشاء بطاقات عنونة مخصصة خاصة بك. 5. في مربع الحوار مغلفات وبطاقات عنونة، نفّذ أحد الإجراءين التاليين: o لطباعة بطاقة عنونة أو أكثر، أدخل صفحة من بطاقات العنونة في الطابعة، ثم انقر فوق طباعة. o لحفظ ورقة بطاقات عنونة لتحريرها أو طباعتها في وقت لاحق، انقر فوق مستند جديد. تحديد حجم بطاقة العنونة1. في قائمة أدوات، أشر إلى رسائل و مراسلات، ثم انقر فوق مغلفات وبطاقات عنونة. انقر فوق علامة التبويب بطاقات عنونة. 2. انقر فوق خيارات. ضمن معلومات الطابعة، انقر فوق نوع الطابعة. 3. في المربع أنواع بطاقات العنونة، انقر فوق نوع بطاقة العنونة الذي تريد استخدامه. إذا لم تجد النوع الذي تريده، انقر فوق غير ذلك/مخصص. في مربع رقم المنتج، انقر فوق رقم بطاقة العنونة الخاصة بك. إذا لم يكن نوع بطاقة العنونة التي تريد استخدامها مذكوراً في المربع رقم المنتج، فقد يكون بإمكانك استخدام أحدى بطاقات العنونة المذكورة، أو إنشاء بطاقات عنونة مخصصة. |
|
  | |
ابراهيم الشنطي
Admin

عدد المساهمات : 69658
تاريخ التسجيل : 28/01/2013
العمر : 77
الموقع : الاردن
 |  موضوع: رد: معلومات حول أوفيس 2003 MS-Word 2003 Lessons موضوع: رد: معلومات حول أوفيس 2003 MS-Word 2003 Lessons  السبت 12 ديسمبر 2015, 10:19 am السبت 12 ديسمبر 2015, 10:19 am | |
| |
|
  | |
ابراهيم الشنطي
Admin

عدد المساهمات : 69658
تاريخ التسجيل : 28/01/2013
العمر : 77
الموقع : الاردن
 |  موضوع: رد: معلومات حول أوفيس 2003 MS-Word 2003 Lessons موضوع: رد: معلومات حول أوفيس 2003 MS-Word 2003 Lessons  السبت 12 ديسمبر 2015, 10:21 am السبت 12 ديسمبر 2015, 10:21 am | |
| MS-Word 2003 Lesson 9[size=32]إنشاء صفحة ويب[/size] يمكن باستخدام Microsoft Word إنشاء صفحات ويب بنفس الطريقة التي نستخدمها لإنشاء مستندات Word العادية. يقدّم Word بعض الطرق السهلة للبدء بإنشاء صفحة ويب. فيمكن استخدام معالج صفحة ويب، أو قالب صفحة ويب، أو حفظ مستند Word كصفحة ويب.إنشاء صفحة ويب باستخدام معالج صفحات ويبباستخدام معالج صفحة ويب، يمكن إنشاء صفحة ويب بسيطة أو موقع ويب كامل. ويمكن إضافة صفحات ويب ومستندات Word موجودة مسبقاً إلى موقع ويب الخاص بنا. بإضافة سمة، وإدراج أشرطة ارتباط، واستخدام الإطارات تجعل صفحات ويب أكثر حيوية وترابطاً.1. في القائمة ملف، انقر فوق جديد. 2. في جزء المهام مستند جديد، ضمن جديد من قالب، انقر فوق قوالب عامة. 3. انقر فوق علامة التبويب صفحات ويب. 4. انقر نقراً مزدوجاً فوق معالج صفحة ويب ثم اتبع التعليمات في المعالج. إنشاء صفحة ويب باستخدام قالب صفحة ويبعند استخدام قالب صفحة ويب، يجعل Word الميزات غير المعتمدة من قبل برنامج الاستعراض الهدف غير متوفرة وبالتالي لا داعي للقلق بشأن كيفية إظهار التنسيق في برنامج استعراض ويب. أضف سمة، وأدرج أشرطة ارتباط، واستخدم إطارات لجعل صفحات ويب أكثر حيوية وترابطاً. لتطبيق التنسيق بسرعة على عدة صفحات،1. في القائمة ملف، انقر فوق جديد. 2. في جزء المهام مستند جديد، ضمن جديد من قالب، انقر فوق قوالب عامة.3. في التبويب صفحات ويب، انقر نقراً مزدوجاً فوق القالب الذي تريد أن تكون صفحة ويب قائمة عليه. إنشاء صفحة ويب من مستند Word موجود:احفظ مستند موجود كصفحة ويب للحصول على مستندات Word جاهزة للنسخ إلى ويب أو إلى إنترانت.1. في قائمة ملف، انقر فوق حفظ كصفحة ويب. إذا كنت تريد حفظ المستند في مجلد مختلف، حدد موقع المجلد وافتحه. 2. في مربع اسم الملف، اكتب اسم المستند. انقر فوق حفظ. إنشاء صفحة ويب فارغة:في القائمة ملف، انقر فوق جديد. تحت جديد في جزء المهام مستند جديد، انقر فوق صفحة ويب فارغة. إضافة نص تمريري إلى صفحة Web1. على شريط أدوات أدوات ويب، انقر فوق نص تمريري . 2. في مربع اكتب النص التمريري هنا، اكتب النص الذي تريد أن يتم تمريره عبر صفحة ويب. 3. حدد أية خيارات أخرى مطلوبة.إضافة عنوان إلى صفحة ويبيظهر العنوان في شريط العنوان وفي قائمة محفوظات برنامج استعراض ويب. فإذا خزّن شخص ما ارتباطاً بصفحة ويب الخاصة بك، يظهر العنوان في قائمة المفضلة لذلك الشخص. 1. في قائمة ملف، انقر فوق حفظ كصفحة ويب. انقر فوق تغيير العنوان. 2. في مربع عنوان الصفحة، اكتب العنوان الذي تريد. معاينة مستند كصفحة ويب: في القائمة ملف، انقر فوق معاينة صفحة ويب.إنشاء ارتباط تشعبيينشئ MS-Word ارتباطاً تشعبياً وذلك عندما تكتب عنوان لصفحة ويب موجودة، مثل www.kindi.biz، وذلك في حال لم يتم إيقاف تشغيل التنسيق التلقائي للارتباطات التشعبية. لإنشاء ارتباطات تشعبية مخصصة أكثر، نفّذ أحد الإجراءات التالية، وذلك بحسب ما تريد الارتباط به. مستند، أو ملف، أو صفحة ويب موجودة أو جديدة1. حدد النص أو الصورة الذين ترغب بعرضهما كارتباط تشعبي، ثم انقر فوق إدراج ارتباط تشعبي على شريط الأدوات قياسي. 2. نفّذ أحد الإجراءات التالية: الارتباط بملف موجود أو صفحة ويب موجودة1. ضمن ارتباط بـ، انقر فوق ملف موجود أو صفحة ويب موجودة. 2. اكتب العنوان الذي ترغب بالارتباط به، ضمن المربع العنوان. الارتباط بملف لم يتم إنشاؤه بعد1. ضمن ارتباط بـ، انقر فوق إنشاء مستند جديد. اكتب اسم الملف الجديد. يمكن أيضاً تعيين المسار إلى الملف الجديد واختيار ما إذا كنت ترغب بفتح الملف الجديد للتحرير الآن أو لاحقاً. 2. لتعيين تلميح شاشة ليتم عرضه عند توقف الماوس فوق الارتباط التشعبي، انقر فوق تلميح الشاشة ثم اكتب النص الذي تريده. يستخدم Word مسار الملف أو عنوانه كتلميح إن لم تعيّن تلميحاً له. عنوان بريد إلكتروني1. حدد النص أو الصورة الذين ترغب بعرضهما كارتباط تشعبي، ثم انقر فوق إدراج ارتباط تشعبي على شريط الأدوات قياسي. 2. ضمن ارتباط بـ، انقر فوق عنوان البريد الإلكتروني.3. عليك إما كتابة عنوان البريد الإلكتروني المطلوب في المربع عنوان البريد الإلكتروني، أو تحديد عنوان بريد إلكتروني في المربع عناوين البريد الإلكتروني المستخدمة مؤخراً. 4. في المربع الموضوع، اكتب موضوع رسالة البريد الإلكتروني. موقع في المستند الحالي أو صفحة ويب الحالية1. للارتباط بمكان في المستند الحالي، يمكنك استخدام إما أنماط العناوين أو الإشارات المرجعية في Word. 2. في المستند الحالي، نفّذ أحد الإجراءات التالية: 1. أدرج إشارة مرجعية في الموقع الذي تريد الانتقال إليه. 2. طبّق أحد أنماط العناوين المضمنة في Word على النص الموجود في الموقع الذي تريد الانتقال إليه. 3. حدد النص أو الكائن الذي تريده أن يمثل الارتباط التشعبي. على شريط الأدوات قياسي، انقر فوق إدراج ارتباط تشعبي. 4. ضمن ارتباط بـ، انقر فوق وضع في هذا المستند. في القائمة، حدد العنوان أو الإشارة المرجعية التي تريد إنشاء ارتباط بها. إضافة إشارة مرجعيةتُعرّف الإشارة المرجعية موقعاً أو تحديداً للنص الذي تمت تسميته أو تعريفه كمرجع مستقبلي.على سبيل المثال، قد تستخدم الإشارة المرجعية لتعريف نص ما ترغب بتصحيحه في وقت لاحق. فبدلاً من التمرير عبر المستند لتحديد موضع هذا النص، يمكنك الوصول إليه باستخدام مربع الحوار إشارة مرجعية.1. حدد عنصراً تريد تعيين إشارة مرجعية له، أو انقر حيث تريد إدراج الإشارة المرجعية. 2. في قائمة إدراج، انقر فوق إشارة مرجعية. ضمن اسم الإشارة المرجعية، اكتب أو حدد اسماً. انقر فوق إضافة.إنشاء إطارات ويب وصفحات الإطاراتاستخدم معالج صفحات ويب لإنشاء صفحة إطارات بسيطة. ثم نسّق الإطارات وأضف صفحات ويب موجودة، وصفحات ويب جديدة، وارتباطات تشعبية.1. في القائمة ملف، انقر فوق جديد. 2. في جزء المهام مستند جديد، ضمن جديد من قالب، انقر فوق قوالب عامة. 3. انقر فوق علامة التبويب صفحات ويب. 4. انقر فوق معالج صفحات ويب واتبع الإرشادات في المعالج. لإنشاء إطارات مخصصة، نفّذ أحد الإجراءات التالية:إضافة إطار رأس أو تذييل1. في القائمة تنسيق، أشر إلى إطارات، ثم انقر فوق صفحة إطارات جديدة. 2. في شريط الأدوات إطارات، انقر فوق إطار جديد للأعلى لإنشاء إطار رأس أو انقر فوق إطار جديد للأسفل لإنشاء إطار تذييل. 3. اسحب الحد حتى يصل الإطار إلى الحجم المطلوب. إضافة إطار1. في صفحة ويب، انقر بجوار المكان حيث تريد إدراج الإطار. 2. في قائمة تنسيق ، أشر إلى إطارات، ثم انقر فوق مكان الإطار الذي تريد إضافته 3. كرر الخطوات 1 و 2 لكل إطار إضافي ترغب بإضافته. تسمية إطار ويبعيّن اسماً فريداً لكل إطار إذا كنت ترغب بالتحكم بالإطار الذي ستظهر فيه صفحة ويب عندما تنقر فوق ارتباط تشعبي ما. 1. انقر ضمن الإطار الذي تريد تسميته. 2. في القائمة تنسيق، أشر إلى إطارات، وانقر فوق خصائص الإطار، ثم انقر فوق علامة التبويب إطار. 3. في مربع الاسم، اكتب اسماً ما. حذف اطار:عند حذف إطار من صفحة إطارات، يتم الاحتفاظ بمحتويات الإطار في ملف صفحة ويب. انقر ضمن الإطار الذي تريد إزالته. في القائمة تنسيق، أشر إلى إطارات. انقر فوق حذف الإطار.الارتباطات في إطارات ويبيمكن تعيين الصفحة التي تظهر أولاً في إطار ويب، والإطار الذي يفتح فيه ارتباط تشعبي ما، والإطار الافتراضي للارتباطات التشعبية الموجودة في صفحة إطارات. إن التحكم بأسلوب التنقل بين إطارات ويب هو أمر مهم، بحيث لا تختلط الأمور على المستخدمين أثناء استعراض الموقع، وبحيث لا تبقى هنالك أية إطارات ضائعة عندما ينتقل المستخدم إلى موقع آخر على ويب.تعيين الصفحة الأولى التي يعرضها الإطاريمكن اختيار ما سيظهر في كل إطار عندما يفتح المستخدم صفحة الإطارات. مثلاً، قد يحتوي الإطار العلوي على رأس صفحة، والإطار الأيسر على جدول محتويات، والإطار الأيمن على صفحة ترحيب. وفي كل مرة يفتح فيها المستخدم صفحة إطارات، تظهر الصفحات التي تختارها في الإطارات المعينة.إنشاء ارتباطات تشعبية بين الإطاراتيمكن إنشاء ارتباط تشعبي في إطار يشير إلى صفحة ويب أو إلى موقع على ويب يفتح بدوره في إطار آخر. وعندما ينقر المستخدم فوق الارتباط التشعبي، تفتح صفحة ويب أو موقع ويب في الإطار المعين. على سبيل المثال، في الإطار الأيسر هناك ارتباط تشعبي بصفحة ويب شخصية. عندما ينقر المستخدم فوق الارتباط التشعبي، تفتح صفحة ويب في الإطار الأيمن. ويمكنك أيضاً تعيين أن يفتح الارتباط التشعبي صفحة موجودة في الإطار نفسه، أو في صفحة الإطارات "الأصل"، أو في إطار جديد.إنشاء ارتباطات تشعبية بين الإطارات1. حد النص أو الصورة الذين ترغب بعرضهما كارتباط تشعبي. على شريط الأدوات قياسي، انقر فوق إدراج ارتباط تشعبي. 2. نفّذ أحد الإجراءين التاليين: الارتباط بملف موجود أو صفحة ويب موجودةضمن ارتباط بـ، انقر فوق ملف موجود أو صفحة ويب موجودة. عيّن موقع الملف الذي تريد الربط به وحدده. الارتباط بملف لم يتم إنشاؤه بعد1. ضمن ارتباط بـ، انقر فوق إنشاء مستند جديد. 2. اكتب اسم الملف الجديد. يمكنك أيضاً تعيين المسار إلى الملف الجديد واختيار ما إذا كنت ترغب بفتح الملف الجديد للتحرير الآن أو لاحقاً. انقر فوق الإطار الهدف. في القائمة حدد الإطار حيث تريد أن يظهر المستند، انقر فوق اسم الإطار الذي تريد أن يظهر المستند بداخله، أو انقر فوق الإطار الذي تريده في المخطط.تطبيق سمة:نفّذ أحد الإجراءين التاليين:على صفحة ويب جديدة في القائمة ملف، انقر فوق جديد. تحت جديد من قالب، انقر فوق قوالب عامة، ثم فوق علامة التبويب صفحات ويب. انقر نقراً مزدوجاً فوق معالج صفحة ويب ثم اتبع التعليمات في المعالج. تغيير سمة: في القائمة تنسيق، انقر فوق سمة. نفّذ أحد الإجراءين التاليين: o لاختيار سمة مختلفة، انقر فوق اسم السمة التي تريدها في القائمة اختر سمة. o لتغيير إعدادات سمة موجودة، حدد الخيار الذي تريده أو امسحه. [size=32]عملي[/size] 1. أنشئ أربعة صفحات ويب و احفظهم في مجلد واحد و أعطهم الأسماء التالية: (دورات - ويندوز - تصميم - اوفيس).2. طبق على كل صفحة سمة تختارها.3. انتقل الى صفحة دورات و أضف فيها ارتباطات تشعبية للتنقل بها الى باقي الصفحات.4. أضف أيضاً في صفحة دورات ارتباطين واحد للانتقال به الى صفحة ويب تختارها و الآخر الى عنوان بريد الكتروني.5. افتح صفحة الاوفيس و أدرج فيها خمسة مواضيع عن هذه البرامج (وورد – إكسل – أكسيس – بوربوينت – أوت لوك)6. في بداية الصفحة ضع العنواين الخمسة للمواضيع المدرجة. ثم أضف اشارات مرجعية لكل موضوع لكي يتم الانتقال اليها من قبل المواضيع الرئيسية الموجودة في أعلى الصفحة.7. افتح صفحة الويندوز ثم أنشئ فيها ثلاثة إطارات (أعلى – يسار – أسفل).8. أنشئ جدول بعمود واحد و أربعة أسطر في الاطار اليسار ثم أضف فيه أنظمة التشغيل التالية: (ويندوز98 – ويندوز2000 – ويندوز مي – ويندوز2002).9. قم بانشاء أربعة صفحات ويب ثم احفظهم في نفس المجلد السابق أعطي الصفحات نفس الأسماء التي وضعتها في الجدول ثم قم بادراج ربط تشعبي لكل صفحة من التسميات التي وضعتها في الجدول على أن تفتح كل صفحة في إطار اليمين من صفحة الاطارات.
|
|
  | |
ابراهيم الشنطي
Admin

عدد المساهمات : 69658
تاريخ التسجيل : 28/01/2013
العمر : 77
الموقع : الاردن
 |  موضوع: رد: معلومات حول أوفيس 2003 MS-Word 2003 Lessons موضوع: رد: معلومات حول أوفيس 2003 MS-Word 2003 Lessons  السبت 12 ديسمبر 2015, 10:25 am السبت 12 ديسمبر 2015, 10:25 am | |
| MS-Word 2003 Lesson 10 الدرس الأخير [size=32]جدول المحتويات - الفهرسة - الاسنادات الترافقية - الحواشي السفلية - التعليقات الختامية[/size] [size=32]إنشاء جدول المحتويات[/size]إن جدول المحتويات هو قائمة العناوين الموجودة في مستند. يمكن استخدام جدول المحتويات للحصول على لمحة عن المواضيع المطروحة في مستند. إذا كنت تنشئ مستنداً من أجل ويب، فيمكنك وضع جدول المحتويات في إطار ويب بحيث يمكنك التنقل بسهولة ضمن المستند.يمكنك إنشاء جدول المحتويات باستخدام تنسيقات أنماط العناوين، و مستوى المخطط التفصيلي المضمنة في Microsoft Word. إذا كنت تريد استخدام التنسيق الخاص بك للعناوين، فعليك تطبيق أنماط العناوين المخصصة. لاستخدام خيارات إضافية لتخصيص جدول المحتويات، يمكنك استخدام الحقول. مثلاً، يمكنك استخدام الحقول لتجاهل أرقام الصفحات من جزء من جدول المحتويات.بعد تحديد العناوين التي سيتم تضمينها، يمكنك اختيار تصميم و بناء جدول المحتويات النهائي. عندما تبني جدول محتويات، يبحث Word عن العناوين المحددة، و يفرزها حسب مستوى العنوان، و يعرض جدول المحتويات في المستند.طرق عرض جدول المحتوياتعندما تعرض مستنداً ضمن عرض تخطيط الطباعة، فسيحتوي جدول المحتويات على أرقام الصفحات مع العناوين. عند الانتقال إلى عرض تخطيط ويب، تعرض العناوين بشكل ارتباطات تشعبية حيث يمكن الانتقال مباشرة إلى الموضوع. للتنقل بسرعة في المستند أثناء معاينته ضمن Word، استخدم خريطة المستند.إنشاء جدول المحتوياتإن أسهل طريقة لإنشاء جدول محتويات هي استخدام تنسيقات المستوى التفصيلي أو أنماط العناوين المُضمّنة. إذا كنت تستخدم مسبقاً تنسيقات المستوى التفصيلي أو أنماط العناوين المُضمّنة، فاتبع الخطوات التالية:1. انقر حيث تريد إدراج جدول المحتويات. 2. في القائمة إدراج، أشر إلى مرجع، وانقر فوق فهرسة وجداول.3. انقر فوق علامة التبويب جدول المحتويات.4. لاستخدام أحد التصاميم المتوفرة، انقر فوق تصميم ما في المربع التنسيق. 5. حدد أية خيارات أخرى مطلوبة لجدول المحتويات. إذا كنت لا تستخدم مستويات تفصيلية أو أنماطاً مُضمّنة حالياً، نفّذ أحد الإجراءات التالية:إنشاء جدول المحتويات من مستويات المخطط التفصيلي 1. في القائمة عرض، أشر إلى أشرطة الأدوات، ثم انقر فوق مخطط تفصيلي. 2. حدد العنوان الأول الذي تريده أن يظهر في جدول المحتويات. 3. على شريط الأدوات مخطط تفصيلي، حدد مستوى المخطط التفصيلي الذي تريده أن يقترن بالفقرة المحددة. 4. كرر الخطوتين 2 و 3 لكل عنوان تريد تضمينه في جدول المحتويات. 5. انقر حيث تريد إدراج جدول المحتويات. 6. في القائمة إدراج، أشر إلى مرجع، وانقر فوق فهرسة وجداول. 7. انقر فوق علامة التبويب جدول المحتويات. 8. لاستخدام أحد التصاميم المتوفرة، انقر فوق تصميم ما في المربع التنسيق. 9. حدد أية خيارات أخرى مطلوبة لجدول المحتويات. إنشاء جدول محتويات من الأنماط المخصصةإذا كنت قد طبقت مسبقاً أنماطاً مخصصة على العناوين، فيمكنك تعيين إعدادات الأنماط التي تريد أن يستخدمها Microsoft Word عند إنشاء جدول المحتويات.1. انقر حيث تريد إدراج جدول المحتويات. 2. في القائمة إدراج، أشر إلى مرجع، ثم انقر فوق فهرسة وجداول. 3. انقر فوق علامة التبويب جدول المحتويات. 4. انقر فوق خيارات. 5. ضمن الأنماط المتوفرة، ابحث عن نمط كنت قد طبقته على العناوين في المستند. 6. ضمن مستوى جدول المحتويات، إلى يسار اسم النمط، أدخل رقماً من 1 إلى 9 للإشارة إلى المستوى الذي تريد أن يمثله نمط العنوان. ملاحظة إذا كنت ترغب في استخدام الأنماط المخصصة فقط، فأزل أرقام مستوى جدول المحتويات للأنماط المُضمّنة، مثل العنوان 1.7. كرر الخطوتين 5 و 6 لكل نمط عنوان تريد تضمينه في جدول المحتويات. 8. انقر فوق موافق. 9. لاستخدام أحد التصاميم المتوفرة، انقر فوق تصميم ما في المربع التنسيق. 10. حدد أية خيارات أخرى مطلوبة لجدول المحتويات. إنشاء جدول محتويات من الإدخالات التي تضع علامة عليها بنفسكاستخدم المربع و ضع علامة لإدخال في جدول المحتويات لإدراج حقول جدول المحتويات ضمن المستند الخاص بك. 1. حدد الجزء الأول من النص الذي تريد تضمينه في جدول المحتويات. 2. اضغط ALT+SHIFT+O. 3. في المربع المستوى، حدد المستوى ثم انقر فوق وضع علامة. 4. لوضع علامة على إدخالات إضافية، حدد النص، انقر في المربع إدخال، ثم انقر فوق وضع علامة. عند الانتهاء من إضافة الإدخالات، انقر فوق إغلاق. 5. انقر حيث تريد إدراج جدول المحتويات. 6. في القائمة إدراج، أشر إلى مرجع، وانقر فوق فهرسة وجداول. 7. انقر فوق علامة التبويب جدول المحتويات. 8. انقر فوق الزر خيارات. 9. في المربع خيارات جدول المحتويات، حدد خانة الاختيار حقول الإدخال في الجدول. 10. امسح خانتي الاختيار الأنماط ومستويات المخطط التفصيلي. حذف جدول محتويات1. في القائمة عرض أشر إلى أشرطة الأدوات، وانقر فوق مخطط تفصيلي. 2. على شريط الأدوات مخطط تفصيلي، انقر فوق الانتقال إلى جدول المحتويات. تم تحديد جدول المحتويات.3. اضغط DELETE.[size=32]إنشاء فهرس[/size]يسرد الفهرس المصطلحات والمواضيع المطروحة في مستند، بالإضافة إلى الصفحات التي تظهر فيها. لإنشاء فهرس، عليك وضع علامات على إدخالات الفهرسة في مستندك وبعدها تبني الفهرس. عندما تضع علامة على إدخال فهرسة، فإن Microsoft Word يضيف حقل إدخال فهرسة XE خاصاً إلى مستندك:يمكن إنشاء إدخال فهرس:• من أجل كلمة مفردة، أو عبارة، أو رمز. • من أجل موضوع يمتد على عدة صفحات. • يشير إلى إدخال آخر، مثل "نقل. راجع دراجات." بعد أن تضع علامات على كافة إدخالات الفهرسة، تختار تصميم الفهرس وتبنيه. ثم يقوم Word بتجميع إدخالات الفهرسة، ويفرزها بشكل أبجدي، مع الإشارة إلى أرقام صفحاتها، ويعثر على الإدخالات المتكررة في نفس الصفحة ويزيلها، ويعرض الفهرس في المستند.يضع Word رموزاً، مثل @، في بداية الفهرس. إذا حددت تنسيق الفهرس الذي يحتوي على عناوين للمجموعات الأبجدية، يتم تجميع الرموز تحت العنوان # (علامة الرقم).إنشاء فهرس1. نفذ أحد الإجراءات التالية لتحديد إدخالات الفهرسة: وضع علامة على الكلمات أو على العبارات1. لاستخدام نص موجود كإدخال فهرسة، حدد النص. لإدخال نص خاص بك كإدخال فهرسة، انقر حيث تريد إدراج إدخال الفهرسة. 2. اضغط ALT+SHIFT+X. 3. لإنشاء إدخال الفهرسة الرئيسي، اكتب أو حرر النص في المربع الإدخال الرئيسي. يمكنك تخصيص الإدخال بإنشاء إدخال ثانوي أو إسناد ترافقي لإدخال آخر. ملاحظات لتضمين إدخال من المستوى الثالث، اكتب نص الإدخال الثانوي متبوعاً بنقطتين( ومن ثم اكتب نص الإدخال من المستوى الثالث. إذا أردت استخدام رمز، مثل @، في الإدخال، فاكتب ;# (فاصلة منقوطة متبوعة بعلامة الرقم) بعد الرمز مباشرة. 4. لتحديد تنسيق أرقام الصفحات الذي سيظهر في الفهرس، انقر لتحديد خانة الاختيار غامق أو مائل وذلك أسفل تنسيق أرقام الصفحات. إذا أردت تنسيق النص في الفهرس، فانقر بزر الماوس الأيمن في المربع الإدخال الرئيسي أو الإدخال الثانوي، وانقر فوق خط. حدد خيارات التنسيق التي تريد استخدامها. 5. لوضع علامة على إدخال الفهرسة، انقر فوق وضع علامة. لوضع علامة على كافة تواجدات هذا النص في المستند، انقر فوق وضع علامة للكل. 6. لوضع علامة على إدخالات فهرسة إضافية، حدد النص، وانقر في مربع الحوار وضع علامة لإدخال الفهرسة، ثم كرر الخطوات من 3 إلى 5. وضع علامة على الإدخالات للنص الذي يمتد على نطاق من الصفحات1. حدد نطاق النص الذي تريد أن يشير إليه إدخال الفهرسة. 2. في القائمة إدراج، انقر فوق إشارة مرجعية. 3. في المربع اسم الإشارة المرجعية، اكتب اسماً، ومن ثم انقر فوق إضافة. 4. في المستند، انقر فوق نهاية النص الذي حددته بالإشارة المرجعية. 5. اضغط ALT+SHIFT+X. 6. في المربع الإدخال الرئيسي، اكتب إدخال الفهرسة للنص الذي تم وضع علامة له. 7. لتحديد تنسيق أرقام الصفحات الذي سيظهر في الفهرس، انقر لتحديد خانة الاختيار غامق أو مائل وذلك أسفل تنسيق أرقام الصفحات. إذا أردت تنسيق النص في الفهرس، انقر بزر الماوس الأيمن في المربع الإدخال الرئيسي أو الإدخال الثانوي، وانقر فوق خط. حدد خيارات التنسيق التي تريد استخدامها. 8. ضمن خيارات، انقر فوق نطاق الصفحات. 9. في المربع إشارة مرجعية، اكتب أو حدد اسم الإشارة المرجعية التي قمت بكتابتها في الخطوة 3. 10. انقر فوق وضع علامة. يبحث Word في المستند عن كل تواجد صحيح للنص المكتوب في العمود الأول من ملف الفهرسة الأبجدي، ثم يستخدم النص في العمود الثاني كإدخال الفهرسة. و يضع Word علامة فقط على التواجد الأول من الإدخال في كل فقرة.2. انقر حيث تريد إدراج الفهرس الذي تم الانتهاء منه. 3. للتأكد من أنه قد تم تعيين فواصل صفحات المستند بشكل صحيح، أنت بحاجة لإخفاء رموز الحقول والنص المخفي. إذا كانت الحقول XE (إدخال الفهرسة) مرئية، فانقر فوق إظهار/إخفاء على شريط الأدوات قياسي. 4. في القائمة إدراج، أشر إلى مرجع، وانقر فوق فهرسة وجداول، ثم انقر فوق علامة التبويب فهرسة. 5. نفّذ أحد الإجراءات التالية: o انقر فوق تصميم في المربع التنسيق لاستخدام أحد التصاميم المتوفرة. o تصميم تخطيط فهرس مخصص. 6. إذا كنت تقوم ببناء فهرس لنص مكتوب بلغة أخرى، فانقر فوق اللغة في المربع اللغة. 7. حدد أية خيارات أخرى تريدها للفهرس.لتحديث الفهرس، انقر إلى يسار الحقل واضغط F9.تحرير إدخال فهرس أو تنسيقه1. إذا لم تشاهد حقول XE، انقر فوق إظهار/إخفاء على شريط الأدوات قياسي.2. ابحث عن الحقل XE للإدخال الذي تريد تعديله. { XE "Callisto" \t "See Moons" }3. لتحرير إدخال فهرس أو تنسيقه، غيّر النص الموجود ضمن علامات الاقتباس. 4. لتحديث الفهرس، انقر إلى اليمين من الفهرس واضغط المفتاح F9.حذف إدخال فهرس1. إذا لم تشاهد حقول XE، فانقر فوق إظهار/إخفاء على شريط الأدوات قياسي. 2. حدد حقل إدخال الفهرسة كاملاً، بما فيه الأقواس الكبيرة {}، واضغط DELETE. 3. لتحديث الفهرس، انقر إلى يمينه، واضغط F9.[size=32]إنشاء جدول الرسوم التوضيحية[/size]لإنشاء جدول الرسوم التوضيحية، حدد التسميات التوضيحية الخاصة بالرسومات التوضيحية التي تريد تضمينها. عند إنشاء جدول الرسوم التوضيحية، فإن Microsoft Word يبحث عن التسميات التوضيحية، ويفرزها حسب الأرقام، ويعرض جدول الرسوم التوضيحية في المستند.استخدام التسميات التوضيحية التي تم إنشاؤها بواسطة الأمر تسمية توضيحية1. سمّ الرسوم التوضيحية في المستند. إضافة التسميات التوضيحية تلقائياً عند إدراج الجداول، أو الرسوم التوضيحية، أو المعادلات، أو عناصر أخرى1. في القائمة إدراج، أشر إلى مرجع، ثم انقر فوق تسمية توضيحية. 2. انقر فوق تسمية توضيحية تلقائية. 3. في القائمة إضافة تسمية توضيحية عند إدراج، حدد العناصر التي ترغب أن يُدرج Word تسميات توضيحية لها. 4. حدد أية خيارات أخرى مطلوبة. 5. في المستند، أدرج العنصر الذي تريد إضافة تسمية توضيحية له. يضيف Word التسمية التوضيحية المناسبة تلقائياً.6. إذا كنت تريد إضافة وصف اختياري، فانقر بعد التسمية التوضيحية واكتب النص الذي تريد. إضافة تسميات توضيحية يدوياً إلى جدول موجود، أو إلى رسم توضيحي، أو معادلة، أو عنصر آخر1. حدد العنصر الذي ترغب بإضافة تسمية توضيحية له. 2. في القائمة إدراج، أشر إلى مرجع، ثم انقر فوق تسمية توضيحية. 3. في القائمة التسمية، حدد العنصر الذي تريد أن يُدرج Word تسمية توضيحية له. 4. حدد أية خيارات أخرى مطلوبة. 2. انقر حيث تريد إدراج جدول الرسوم التوضيحية. 3. في القائمة إدراج، أشر إلى مرجع، انقر فوق فهرسة وجداول، ثم انقر فوق علامة التبويب جدول الرسوم التوضيحية. 4. في المربع تسمية توضيحية، انقر فوق نوع التسمية التوضيحية التي ترغب في تصنيفها في جدول الرسوم التوضيحية. 5. نفّذ أحد الإجرائين التاليين: o لاستخدام أحد التصاميم المتوفرة، انقر فوق تصميم ما في المربع التنسيق. o لتصميم تخطيط مخصص لجدول الرسوم التوضيحية، حدد الخيارات المطلوبة. 2. حدد أية خيارات أخرى لجدول الرسوم التوضيحية. استخدام الأنماط المخصصةإذا كنت قد طبقت مسبقاً الأنماط المخصصة على التسميات التوضيحية الخاصة بالرسوم التوضيحية، يمكنك تعيين إعدادات الأنماط التي تريد أن يستخدمها Microsoft Word عند إنشاء جدول الرسوم التوضيحية. لاحظ أنه يجب استخدام نفس النمط المخصص لكافة التسميات التوضيحية الخاصة بالرسوم التوضيحية واستخدام ذلك النمط فقط للتسميات التوضيحية.1. انقر حيث تريد إدراج جدول الرسوم التوضيحية. 2. في القائمة إدراج، أشر إلى مرجع، انقر فوق فهرسة وجداول، ثم انقر فوق علامة التبويب جدول الرسوم التوضيحية. 3. انقر فوق خيارات. 4. حدد خانة الاختيار النمط، انقر فوق اسم النمط الذي تم استخدامه للتسميات التوضيحية الخاصة بالرسوم التوضيحية، ثم انقر فوق موافق. 5. لاستخدام أحد التصاميم المتوفرة، انقر فوق تصميم ما في المربع التنسيق. 6. حدد أية خيارات أخرى لجدول الرسوم التوضيحية. [size=32]الإسنادات الترافقية[/size]يشير الإسناد الترافقي إلى عنصر يظهر في موقع آخر في المستند،— مثلاً، "انظر الشكل 1". يمكنك إنشاء إسنادات ترافقية للعناوين، والحواشي السفلية، والإشارات المرجعية، والتسميات التوضيحية، والفقرات ذات التعداد الرقمي.بعد أن تقوم بإنشاء إسناد ترافقي، يمكنك تغيير ما يشير إليه الإسناد الترافقي. على سبيل المثال، يمكنك تغيير العنصر المرجعي من رقم صفحة إلى رقم فقرة.تغيير إسناد ترافقيونفّذ أحد الإجراءات التالية:تغيير ما يشير إليه الإسناد الترافقي1. حدد الإسناد الترافقي في المستند (على سبيل المثال، "الشكل 1"). لا تحدد النص التقديمي (على سبيل المثال، "للحصول على مزيد من المعلومات، راجع "). 2. في القائمة إدراج، أشر إلى مرجع، ثم انقر فوق إسنادات ترافقية. 3. في المربع نوع المرجع، انقر فوق العنصر الجديد الذي تريد الإشارة إليه. تحديث الإسنادات الترافقية لأرقام الصفحاتاستخدم هذا الإجراء إذا كنت تنقل إسناداً ترافقياً من صفحة إلى أخرى.1. حدد إسناداً ترافقياً واحداً أو أكثر للتحديث. نفّذ احد الإجرائين التاليين:o لتحديث إسناد ترافقي معين، حدده.o لتحديث كافة الإسنادات الترافقية، حدد المستند بكامله.2. انقر بزر الماوس الأيمن فوق التحديد، ثم انقر فوق تحديث الحقل في القائمة المختصرة.إنشاء إسناد ترافقييمكنك إنشاء إسناد ترافقي لعنصر موجود ضمن نفس المستند الذي يحوي الإسناد الترافقي فقط. لإنشاء إسناد ترافقي لعنصر في مستند آخر، فإنك تحتاج أولاً إلى تضمين المستندات في مستند رئيسي. يجب أن يكون العنصر الذي تسنده ترافقياً، مثل عنوان، أو إشارة مرجعية، موجوداً مسبقاً. على سبيل المثال، يجب إدراج إشارة مرجعية قبل إسنادها ترافقياً.1. في المستند، اكتب نص المقدمة الذي يبدأ الإسناد الترافقي. على سبيل المثال، اكتب للحصول على مزيد من المعلومات، راجع2. في القائمة إدراج، أشر إلى مرجع، ثم انقر فوق إسنادات ترافقية. 3. في المربع نوع المرجع، انقر فوق نوع العنصر الذي تريد الإشارة إليه — على سبيل المثال، عنوان. 4. في المربع إدراج المرجع إلى، انقر فوق المعلومات التي تريد إدراجها في المستند— على سبيل المثال، نص العنوان. 5. في المربع لأي عنصر مرقم، انقر فوق العنصر المعيّن الذي تريد الإشارة إليه— على سبيل المثال، عنوان الفصل 6. 6. للسماح للمستخدمين بالانتقال السريع إلى العنصر المرجعي، حدد خانة الاختيار إدراج كارتباط تشعبي. 7. إذا كانت خانة الاختيار تضمين أعلى/أسفل متوفرة، فيمكنك تحديدها لتضمين معلومات حول الموضع النسبي للعنصر المرجعي. 8. انقر فوق إدراج.[size=32]الحواشي السفلية والتعليقات الختامية[/size]تُستخدم الحواشي السفلية والتعليقات الختامية في المستندات المطبوعة لتفسير نص في المستند، أو للتعليق عليه، أو لتوفير مراجع إليه. وبإمكانك استخدام الحواشي السفلية من أجل التعليقات المفصلة، والتعليقات الختامية من أجل استشهادات من المصادر.تتألف الحاشية السفلية أو التعليق الختامي من جزئين مرتبطين— العلامة المرجعية للملاحظة و نص الملاحظة التابع لها.يمكنك إضافة نص ملاحظة بأي طول وتنسيقه كأي نص آخر. يمكنك تخصيص فواصل الملاحظات، وهي الأسطر التي تفصل نص المستند عن نص الملاحظة.ترقيم تلقائييرقم Microsoft Word تلقائياً الحواشي السفلية والتعليقات الختامية، وذلك إذا استخدمت نظام ترقيم واحد عبر المستند، أو أنظمة ترقيم مختلفة ضمن كل مقطع في المستند. بعد أن إدراج الحاشية السفلية الأولى أو التعليق الختامي الأول في المستند أو في المقطع، سوف تُرقَم الحواشي السفلية والتعليقات الختامية اللاحقة تلقائياً وبالتنسيق الصحيح.عرض وطباعة الحواشي السفلية والتعليقات الختاميةإذا كنت تعرض المستند المطبوع على الشاشة، فيمكنك عرض الملاحظات بوضع المؤشر على العلامة المرجعية للملاحظة في المستند. ويظهر نص الملاحظة فوق العلامة. وعندما تطبع المستند، تظهر الحواشي السفلية في المكان الذي تعيّنه: إما في نهاية كل صفحة أو تحت النص مباشرة. وفي المستند المطبوع، تظهر التعليقات الختامية أيضاً في المكان الذي تعيّنه: إما في نهاية المستند أو في نهاية كل مقطع.الحواشي السفلية و التعليقات الختامية على صفحة ويبيغير Microsoft Word تلقائياً الحواشي السفلية والتعليقات الختامية إلى ارتباطات تشعبية وينقل الحواشي السفلية إلى نهاية صفحة ويب. إذا تضمّن المستند أيضاً تعليقات ختامية، فإن Word يضعها مباشرة بعد الحواشي السفلية. ويدرج Word خطوطاً أفقية قصيرة تسمى فواصل الملاحظات لفصل النص الرئيسي عن الحواشي السفلية، والحواشي السفلية عن التعليقات الختامية. في برنامج الاستعراض، تظهر فواصل الملاحظة المخصصة كخطوط أفقية قصيرة.إدراج حاشية سفلية أو تعليق ختامييرقم Microsoft Word الحواشي السفلية والتعليقات الختامية تلقائياً، سواءً كنت تستخدم تنسيق أرقام واحداً في كامل المستند، أو تنسيقات أرقام مختلفة في كل مقطع في المستند.عندما تضيف، أو تحذف، أو تنقل ملاحظات مرقمة بشكل تلقائي، يعيد Word ترقيم العلامات المرجعية للحواشي السفلية والتعليقات الختامية.نفذ أحد الإجراءات التالية، استناداً إلى التنسيق المطلوب للعلامات المرجعية للملاحظات:تنسيق رقم واحد للمستند بأكمله1. في عرض تخطيط الطباعة، انقر حيث ترغب بإدراج العلامة المرجعية للملاحظة. 2. في القائمة إدراج، أشر إلى مرجع، ثم انقر فوق حاشية سفلية. 3. انقر فوق حواشي سفلية أو تعليقات ختامية. افتراضياً، يضع Word الحواشي السفلية في نهاية كل صفحة التعليقات الختامية في نهاية المستند. يمكنك تغيير موضع الحواشي السفلية و التعليقات الختامية بإجراء تحديد في المربع حواشي سفلية أو تعليقات ختامية.4. في المربع تنسيق الأرقام، انقر فوق التنسيق المطلوب. 5. انقر فوق إدراج. يدرج Word رقم الملاحظة ويضع نقطة الإدراج بجانب رقم الملاحظة.6. اكتب نص الملاحظة. 7. انتقل إلى مكانك في المستند وتابع الكتابة. عند إدراج حواشي سفلية أو تعليقات ختامية إضافية في المستند، يطبق Word تلقائياً تنسيق الأرقام الصحيح.تنسيقات أرقام مختلفة لمقاطع مختلفة في المستنديجب أن يكون المستند مقسماً أولاً إلى مقاطع من أجل إدراج الحواشي السفلية والتعليقات الختامية بتنسيقات أرقام مختلفة.1. إن لم تكن قد قمت بذلك، أدرج فاصلاً مقطعياً حيث ترغب ببدء تنسيق أرقام مختلف للحواشي السفلية أو التعليقات الختامية.2. في عرض تخطيط الطباعة، انقر حيث ترغب بإدراج العلامة المرجعية للملاحظة.3. في القائمة إدراج، أشر إلى مرجع، ثم انقر فوق حاشية سفلية.4. انقر فوق حواشي سفلية أو تعليقات ختامية.5. في المربع تنسيق الأرقام، انقر فوق التنسيق الذي ترغب باستخدامه للمقطع الحالي.6. في المربع ترقيم، انقر إما لإعادة بدء الترقيم عند كل مقطع أو كل صفحة، أو للترقيم بشكل مستمر عبر فواصل الصفحات والمقاطع.7. في المربع تطبيق التغييرات على، حدد جزء المستند حيث ترغب بإدراج حاشية سفلية أو تعليق ختامي بتنسيق الأرقام المحدد.8. انقر فوق إدراج.9. اكتب نص الملاحظة.10. انقر حيث ترغب بإدراج الحواشي السفلية أو التعليقات الختامية ذات تنسيق الأرقام المختلف وكرر الخطوات من 3 إلى 9.عند إدراج حواشي سفلية وتعليقات ختامية إضافية في كل مقطع، يطبق Word تلقائياً تنسيق الأرقام الصحيح لكل مقطع.تنسيق مخصصيمكنك إدراج حاشية سفلية أو تعليق ختامي بتنسيق مختلف على نفس الصفحة، دون إدخال فاصل مقطعي، وذلك باستخدام حواشي سفلية أو تعليقات ختامية مخصصة. على سبيل المثال، يمكنك استخدام العلامة النجمية (*) كعلامة مرجعية مخصصة للملاحظة. لا يعاد ترقيم العلامات المرجعية المخصصة للملاحظات بشكل تلقائي.1. في القائمة إدراج، أشر إلى مرجع، ثم انقر فوق حاشية سفلية.2. انقر فوق حواشي سفلية أو تعليقات ختامية.3. اختر إما إنشاء علامة مخصصة أو استخدام رمز للعلامة المخصصة. نفّذ أحد الإجرائين التاليين:o في المربع علامة مخصصة، أدخل علامة ما.o انقر فوق رمز لإدراج رمز مضمن.4. انقر فوق إدراج.تغيير موضع الحواشي السفلية والتعليقات الختاميةيعّين Microsoft Word افتراضياً موضع الحواشي السفلية في نهاية كل صفحة وموضع التعليقات الختامية في نهاية المستند. يمكنك تغيير موضع الحواشي السفلية بحيث تظهر مباشرة أسفل النص. وبشكل مماثل، يمكنك تغيير موضع التعليقات الختامية فتظهر في نهاية كل مقطع.1. في القائمة إدراج، أشر إلى مرجع، ثم انقر فوق حاشية سفلية. 2. ضمن الموقع، انقر فوق حواشي سفلية أو تعليقات ختامية. 3. انقر فوق الخيار المطلوب في المربع حواشي سفلية أو تعليقات ختامية. 4. انقر فوق تطبيق.تغيير تنسيق أرقام الحواشي السفلية أو التعليقات الختامية1. ضع نقطة الإدراج في المقطع حيث تريد تغيير تنسيق الحاشية السفلية أو التعليق الختامي. إذا لم يكن المستند مقسماً إلى مقاطع، فيمكنك وضع نقطة الإدراج في أي مكان في المستند. 2. في القائمة إدراج، أشر إلى مرجع، ثم انقر فوق حاشية سفلية. 3. انقر فوق حواشي سفلية أو تعليقات ختامية. 4. في المربع تنسيق الأرقام، انقر فوق الخيار المطلوب. 5. انقر فوق تطبيق.عرض الحواشي السفلية والتعليقات الختاميةنفّذ أحد الإجرائين التاليين:عرض الحواشي السفلية والتعليقات الختامية في مستند Microsoft Word• في المستند، ضع المؤشر على العلامة المرجعية للملاحظة. يظهر نص الملاحظة فوق العلامة في تلميح الشاشة.عرض الحواشي السفلية والتعليقات الختامية على صفحة ويب• على صفحة ويب، انقر فوق العلامة المرجعية للملاحظة لاتباع ارتباط تشعبي إلى نص الملاحظة. تظهر الحواشي السفلية والتعليقات الختامية في نهاية صفحة ويب. ومن ثم اكتب نص الإدخال من المستوى الثالث. إذا أردت استخدام رمز، مثل @، في الإدخال، فاكتب ;# (فاصلة منقوطة متبوعة بعلامة الرقم) بعد الرمز مباشرة. 4. لتحديد تنسيق أرقام الصفحات الذي سيظهر في الفهرس، انقر لتحديد خانة الاختيار غامق أو مائل وذلك أسفل تنسيق أرقام الصفحات. إذا أردت تنسيق النص في الفهرس، فانقر بزر الماوس الأيمن في المربع الإدخال الرئيسي أو الإدخال الثانوي، وانقر فوق خط. حدد خيارات التنسيق التي تريد استخدامها. 5. لوضع علامة على إدخال الفهرسة، انقر فوق وضع علامة. لوضع علامة على كافة تواجدات هذا النص في المستند، انقر فوق وضع علامة للكل. 6. لوضع علامة على إدخالات فهرسة إضافية، حدد النص، وانقر في مربع الحوار وضع علامة لإدخال الفهرسة، ثم كرر الخطوات من 3 إلى 5. وضع علامة على الإدخالات للنص الذي يمتد على نطاق من الصفحات1. حدد نطاق النص الذي تريد أن يشير إليه إدخال الفهرسة. 2. في القائمة إدراج، انقر فوق إشارة مرجعية. 3. في المربع اسم الإشارة المرجعية، اكتب اسماً، ومن ثم انقر فوق إضافة. 4. في المستند، انقر فوق نهاية النص الذي حددته بالإشارة المرجعية. 5. اضغط ALT+SHIFT+X. 6. في المربع الإدخال الرئيسي، اكتب إدخال الفهرسة للنص الذي تم وضع علامة له. 7. لتحديد تنسيق أرقام الصفحات الذي سيظهر في الفهرس، انقر لتحديد خانة الاختيار غامق أو مائل وذلك أسفل تنسيق أرقام الصفحات. إذا أردت تنسيق النص في الفهرس، انقر بزر الماوس الأيمن في المربع الإدخال الرئيسي أو الإدخال الثانوي، وانقر فوق خط. حدد خيارات التنسيق التي تريد استخدامها. 8. ضمن خيارات، انقر فوق نطاق الصفحات. 9. في المربع إشارة مرجعية، اكتب أو حدد اسم الإشارة المرجعية التي قمت بكتابتها في الخطوة 3. 10. انقر فوق وضع علامة. يبحث Word في المستند عن كل تواجد صحيح للنص المكتوب في العمود الأول من ملف الفهرسة الأبجدي، ثم يستخدم النص في العمود الثاني كإدخال الفهرسة. و يضع Word علامة فقط على التواجد الأول من الإدخال في كل فقرة.2. انقر حيث تريد إدراج الفهرس الذي تم الانتهاء منه. 3. للتأكد من أنه قد تم تعيين فواصل صفحات المستند بشكل صحيح، أنت بحاجة لإخفاء رموز الحقول والنص المخفي. إذا كانت الحقول XE (إدخال الفهرسة) مرئية، فانقر فوق إظهار/إخفاء على شريط الأدوات قياسي. 4. في القائمة إدراج، أشر إلى مرجع، وانقر فوق فهرسة وجداول، ثم انقر فوق علامة التبويب فهرسة. 5. نفّذ أحد الإجراءات التالية: o انقر فوق تصميم في المربع التنسيق لاستخدام أحد التصاميم المتوفرة. o تصميم تخطيط فهرس مخصص. 6. إذا كنت تقوم ببناء فهرس لنص مكتوب بلغة أخرى، فانقر فوق اللغة في المربع اللغة. 7. حدد أية خيارات أخرى تريدها للفهرس.لتحديث الفهرس، انقر إلى يسار الحقل واضغط F9.تحرير إدخال فهرس أو تنسيقه1. إذا لم تشاهد حقول XE، انقر فوق إظهار/إخفاء على شريط الأدوات قياسي.2. ابحث عن الحقل XE للإدخال الذي تريد تعديله. { XE "Callisto" \t "See Moons" }3. لتحرير إدخال فهرس أو تنسيقه، غيّر النص الموجود ضمن علامات الاقتباس. 4. لتحديث الفهرس، انقر إلى اليمين من الفهرس واضغط المفتاح F9.حذف إدخال فهرس1. إذا لم تشاهد حقول XE، فانقر فوق إظهار/إخفاء على شريط الأدوات قياسي. 2. حدد حقل إدخال الفهرسة كاملاً، بما فيه الأقواس الكبيرة {}، واضغط DELETE. 3. لتحديث الفهرس، انقر إلى يمينه، واضغط F9.[size=32]إنشاء جدول الرسوم التوضيحية[/size]لإنشاء جدول الرسوم التوضيحية، حدد التسميات التوضيحية الخاصة بالرسومات التوضيحية التي تريد تضمينها. عند إنشاء جدول الرسوم التوضيحية، فإن Microsoft Word يبحث عن التسميات التوضيحية، ويفرزها حسب الأرقام، ويعرض جدول الرسوم التوضيحية في المستند.استخدام التسميات التوضيحية التي تم إنشاؤها بواسطة الأمر تسمية توضيحية1. سمّ الرسوم التوضيحية في المستند. إضافة التسميات التوضيحية تلقائياً عند إدراج الجداول، أو الرسوم التوضيحية، أو المعادلات، أو عناصر أخرى1. في القائمة إدراج، أشر إلى مرجع، ثم انقر فوق تسمية توضيحية. 2. انقر فوق تسمية توضيحية تلقائية. 3. في القائمة إضافة تسمية توضيحية عند إدراج، حدد العناصر التي ترغب أن يُدرج Word تسميات توضيحية لها. 4. حدد أية خيارات أخرى مطلوبة. 5. في المستند، أدرج العنصر الذي تريد إضافة تسمية توضيحية له. يضيف Word التسمية التوضيحية المناسبة تلقائياً.6. إذا كنت تريد إضافة وصف اختياري، فانقر بعد التسمية التوضيحية واكتب النص الذي تريد. إضافة تسميات توضيحية يدوياً إلى جدول موجود، أو إلى رسم توضيحي، أو معادلة، أو عنصر آخر1. حدد العنصر الذي ترغب بإضافة تسمية توضيحية له. 2. في القائمة إدراج، أشر إلى مرجع، ثم انقر فوق تسمية توضيحية. 3. في القائمة التسمية، حدد العنصر الذي تريد أن يُدرج Word تسمية توضيحية له. 4. حدد أية خيارات أخرى مطلوبة. 2. انقر حيث تريد إدراج جدول الرسوم التوضيحية. 3. في القائمة إدراج، أشر إلى مرجع، انقر فوق فهرسة وجداول، ثم انقر فوق علامة التبويب جدول الرسوم التوضيحية. 4. في المربع تسمية توضيحية، انقر فوق نوع التسمية التوضيحية التي ترغب في تصنيفها في جدول الرسوم التوضيحية. 5. نفّذ أحد الإجرائين التاليين: o لاستخدام أحد التصاميم المتوفرة، انقر فوق تصميم ما في المربع التنسيق. o لتصميم تخطيط مخصص لجدول الرسوم التوضيحية، حدد الخيارات المطلوبة. 2. حدد أية خيارات أخرى لجدول الرسوم التوضيحية. استخدام الأنماط المخصصةإذا كنت قد طبقت مسبقاً الأنماط المخصصة على التسميات التوضيحية الخاصة بالرسوم التوضيحية، يمكنك تعيين إعدادات الأنماط التي تريد أن يستخدمها Microsoft Word عند إنشاء جدول الرسوم التوضيحية. لاحظ أنه يجب استخدام نفس النمط المخصص لكافة التسميات التوضيحية الخاصة بالرسوم التوضيحية واستخدام ذلك النمط فقط للتسميات التوضيحية.1. انقر حيث تريد إدراج جدول الرسوم التوضيحية. 2. في القائمة إدراج، أشر إلى مرجع، انقر فوق فهرسة وجداول، ثم انقر فوق علامة التبويب جدول الرسوم التوضيحية. 3. انقر فوق خيارات. 4. حدد خانة الاختيار النمط، انقر فوق اسم النمط الذي تم استخدامه للتسميات التوضيحية الخاصة بالرسوم التوضيحية، ثم انقر فوق موافق. 5. لاستخدام أحد التصاميم المتوفرة، انقر فوق تصميم ما في المربع التنسيق. 6. حدد أية خيارات أخرى لجدول الرسوم التوضيحية. [size=32]الإسنادات الترافقية[/size]يشير الإسناد الترافقي إلى عنصر يظهر في موقع آخر في المستند،— مثلاً، "انظر الشكل 1". يمكنك إنشاء إسنادات ترافقية للعناوين، والحواشي السفلية، والإشارات المرجعية، والتسميات التوضيحية، والفقرات ذات التعداد الرقمي.بعد أن تقوم بإنشاء إسناد ترافقي، يمكنك تغيير ما يشير إليه الإسناد الترافقي. على سبيل المثال، يمكنك تغيير العنصر المرجعي من رقم صفحة إلى رقم فقرة.تغيير إسناد ترافقيونفّذ أحد الإجراءات التالية:تغيير ما يشير إليه الإسناد الترافقي1. حدد الإسناد الترافقي في المستند (على سبيل المثال، "الشكل 1"). لا تحدد النص التقديمي (على سبيل المثال، "للحصول على مزيد من المعلومات، راجع "). 2. في القائمة إدراج، أشر إلى مرجع، ثم انقر فوق إسنادات ترافقية. 3. في المربع نوع المرجع، انقر فوق العنصر الجديد الذي تريد الإشارة إليه. تحديث الإسنادات الترافقية لأرقام الصفحاتاستخدم هذا الإجراء إذا كنت تنقل إسناداً ترافقياً من صفحة إلى أخرى.1. حدد إسناداً ترافقياً واحداً أو أكثر للتحديث. نفّذ احد الإجرائين التاليين:o لتحديث إسناد ترافقي معين، حدده.o لتحديث كافة الإسنادات الترافقية، حدد المستند بكامله.2. انقر بزر الماوس الأيمن فوق التحديد، ثم انقر فوق تحديث الحقل في القائمة المختصرة.إنشاء إسناد ترافقييمكنك إنشاء إسناد ترافقي لعنصر موجود ضمن نفس المستند الذي يحوي الإسناد الترافقي فقط. لإنشاء إسناد ترافقي لعنصر في مستند آخر، فإنك تحتاج أولاً إلى تضمين المستندات في مستند رئيسي. يجب أن يكون العنصر الذي تسنده ترافقياً، مثل عنوان، أو إشارة مرجعية، موجوداً مسبقاً. على سبيل المثال، يجب إدراج إشارة مرجعية قبل إسنادها ترافقياً.1. في المستند، اكتب نص المقدمة الذي يبدأ الإسناد الترافقي. على سبيل المثال، اكتب للحصول على مزيد من المعلومات، راجع2. في القائمة إدراج، أشر إلى مرجع، ثم انقر فوق إسنادات ترافقية. 3. في المربع نوع المرجع، انقر فوق نوع العنصر الذي تريد الإشارة إليه — على سبيل المثال، عنوان. 4. في المربع إدراج المرجع إلى، انقر فوق المعلومات التي تريد إدراجها في المستند— على سبيل المثال، نص العنوان. 5. في المربع لأي عنصر مرقم، انقر فوق العنصر المعيّن الذي تريد الإشارة إليه— على سبيل المثال، عنوان الفصل 6. 6. للسماح للمستخدمين بالانتقال السريع إلى العنصر المرجعي، حدد خانة الاختيار إدراج كارتباط تشعبي. 7. إذا كانت خانة الاختيار تضمين أعلى/أسفل متوفرة، فيمكنك تحديدها لتضمين معلومات حول الموضع النسبي للعنصر المرجعي. 8. انقر فوق إدراج.[size=32]الحواشي السفلية والتعليقات الختامية[/size]تُستخدم الحواشي السفلية والتعليقات الختامية في المستندات المطبوعة لتفسير نص في المستند، أو للتعليق عليه، أو لتوفير مراجع إليه. وبإمكانك استخدام الحواشي السفلية من أجل التعليقات المفصلة، والتعليقات الختامية من أجل استشهادات من المصادر.تتألف الحاشية السفلية أو التعليق الختامي من جزئين مرتبطين— العلامة المرجعية للملاحظة و نص الملاحظة التابع لها.يمكنك إضافة نص ملاحظة بأي طول وتنسيقه كأي نص آخر. يمكنك تخصيص فواصل الملاحظات، وهي الأسطر التي تفصل نص المستند عن نص الملاحظة.ترقيم تلقائييرقم Microsoft Word تلقائياً الحواشي السفلية والتعليقات الختامية، وذلك إذا استخدمت نظام ترقيم واحد عبر المستند، أو أنظمة ترقيم مختلفة ضمن كل مقطع في المستند. بعد أن إدراج الحاشية السفلية الأولى أو التعليق الختامي الأول في المستند أو في المقطع، سوف تُرقَم الحواشي السفلية والتعليقات الختامية اللاحقة تلقائياً وبالتنسيق الصحيح.عرض وطباعة الحواشي السفلية والتعليقات الختاميةإذا كنت تعرض المستند المطبوع على الشاشة، فيمكنك عرض الملاحظات بوضع المؤشر على العلامة المرجعية للملاحظة في المستند. ويظهر نص الملاحظة فوق العلامة. وعندما تطبع المستند، تظهر الحواشي السفلية في المكان الذي تعيّنه: إما في نهاية كل صفحة أو تحت النص مباشرة. وفي المستند المطبوع، تظهر التعليقات الختامية أيضاً في المكان الذي تعيّنه: إما في نهاية المستند أو في نهاية كل مقطع.الحواشي السفلية و التعليقات الختامية على صفحة ويبيغير Microsoft Word تلقائياً الحواشي السفلية والتعليقات الختامية إلى ارتباطات تشعبية وينقل الحواشي السفلية إلى نهاية صفحة ويب. إذا تضمّن المستند أيضاً تعليقات ختامية، فإن Word يضعها مباشرة بعد الحواشي السفلية. ويدرج Word خطوطاً أفقية قصيرة تسمى فواصل الملاحظات لفصل النص الرئيسي عن الحواشي السفلية، والحواشي السفلية عن التعليقات الختامية. في برنامج الاستعراض، تظهر فواصل الملاحظة المخصصة كخطوط أفقية قصيرة.إدراج حاشية سفلية أو تعليق ختامييرقم Microsoft Word الحواشي السفلية والتعليقات الختامية تلقائياً، سواءً كنت تستخدم تنسيق أرقام واحداً في كامل المستند، أو تنسيقات أرقام مختلفة في كل مقطع في المستند.عندما تضيف، أو تحذف، أو تنقل ملاحظات مرقمة بشكل تلقائي، يعيد Word ترقيم العلامات المرجعية للحواشي السفلية والتعليقات الختامية.نفذ أحد الإجراءات التالية، استناداً إلى التنسيق المطلوب للعلامات المرجعية للملاحظات:تنسيق رقم واحد للمستند بأكمله1. في عرض تخطيط الطباعة، انقر حيث ترغب بإدراج العلامة المرجعية للملاحظة. 2. في القائمة إدراج، أشر إلى مرجع، ثم انقر فوق حاشية سفلية. 3. انقر فوق حواشي سفلية أو تعليقات ختامية. افتراضياً، يضع Word الحواشي السفلية في نهاية كل صفحة التعليقات الختامية في نهاية المستند. يمكنك تغيير موضع الحواشي السفلية و التعليقات الختامية بإجراء تحديد في المربع حواشي سفلية أو تعليقات ختامية.4. في المربع تنسيق الأرقام، انقر فوق التنسيق المطلوب. 5. انقر فوق إدراج. يدرج Word رقم الملاحظة ويضع نقطة الإدراج بجانب رقم الملاحظة.6. اكتب نص الملاحظة. 7. انتقل إلى مكانك في المستند وتابع الكتابة. عند إدراج حواشي سفلية أو تعليقات ختامية إضافية في المستند، يطبق Word تلقائياً تنسيق الأرقام الصحيح.تنسيقات أرقام مختلفة لمقاطع مختلفة في المستنديجب أن يكون المستند مقسماً أولاً إلى مقاطع من أجل إدراج الحواشي السفلية والتعليقات الختامية بتنسيقات أرقام مختلفة.1. إن لم تكن قد قمت بذلك، أدرج فاصلاً مقطعياً حيث ترغب ببدء تنسيق أرقام مختلف للحواشي السفلية أو التعليقات الختامية.2. في عرض تخطيط الطباعة، انقر حيث ترغب بإدراج العلامة المرجعية للملاحظة.3. في القائمة إدراج، أشر إلى مرجع، ثم انقر فوق حاشية سفلية.4. انقر فوق حواشي سفلية أو تعليقات ختامية.5. في المربع تنسيق الأرقام، انقر فوق التنسيق الذي ترغب باستخدامه للمقطع الحالي.6. في المربع ترقيم، انقر إما لإعادة بدء الترقيم عند كل مقطع أو كل صفحة، أو للترقيم بشكل مستمر عبر فواصل الصفحات والمقاطع.7. في المربع تطبيق التغييرات على، حدد جزء المستند حيث ترغب بإدراج حاشية سفلية أو تعليق ختامي بتنسيق الأرقام المحدد.8. انقر فوق إدراج.9. اكتب نص الملاحظة.10. انقر حيث ترغب بإدراج الحواشي السفلية أو التعليقات الختامية ذات تنسيق الأرقام المختلف وكرر الخطوات من 3 إلى 9.عند إدراج حواشي سفلية وتعليقات ختامية إضافية في كل مقطع، يطبق Word تلقائياً تنسيق الأرقام الصحيح لكل مقطع.تنسيق مخصصيمكنك إدراج حاشية سفلية أو تعليق ختامي بتنسيق مختلف على نفس الصفحة، دون إدخال فاصل مقطعي، وذلك باستخدام حواشي سفلية أو تعليقات ختامية مخصصة. على سبيل المثال، يمكنك استخدام العلامة النجمية (*) كعلامة مرجعية مخصصة للملاحظة. لا يعاد ترقيم العلامات المرجعية المخصصة للملاحظات بشكل تلقائي.1. في القائمة إدراج، أشر إلى مرجع، ثم انقر فوق حاشية سفلية.2. انقر فوق حواشي سفلية أو تعليقات ختامية.3. اختر إما إنشاء علامة مخصصة أو استخدام رمز للعلامة المخصصة. نفّذ أحد الإجرائين التاليين:o في المربع علامة مخصصة، أدخل علامة ما.o انقر فوق رمز لإدراج رمز مضمن.4. انقر فوق إدراج.تغيير موضع الحواشي السفلية والتعليقات الختاميةيعّين Microsoft Word افتراضياً موضع الحواشي السفلية في نهاية كل صفحة وموضع التعليقات الختامية في نهاية المستند. يمكنك تغيير موضع الحواشي السفلية بحيث تظهر مباشرة أسفل النص. وبشكل مماثل، يمكنك تغيير موضع التعليقات الختامية فتظهر في نهاية كل مقطع.1. في القائمة إدراج، أشر إلى مرجع، ثم انقر فوق حاشية سفلية. 2. ضمن الموقع، انقر فوق حواشي سفلية أو تعليقات ختامية. 3. انقر فوق الخيار المطلوب في المربع حواشي سفلية أو تعليقات ختامية. 4. انقر فوق تطبيق.تغيير تنسيق أرقام الحواشي السفلية أو التعليقات الختامية1. ضع نقطة الإدراج في المقطع حيث تريد تغيير تنسيق الحاشية السفلية أو التعليق الختامي. إذا لم يكن المستند مقسماً إلى مقاطع، فيمكنك وضع نقطة الإدراج في أي مكان في المستند. 2. في القائمة إدراج، أشر إلى مرجع، ثم انقر فوق حاشية سفلية. 3. انقر فوق حواشي سفلية أو تعليقات ختامية. 4. في المربع تنسيق الأرقام، انقر فوق الخيار المطلوب. 5. انقر فوق تطبيق.عرض الحواشي السفلية والتعليقات الختاميةنفّذ أحد الإجرائين التاليين:عرض الحواشي السفلية والتعليقات الختامية في مستند Microsoft Word• في المستند، ضع المؤشر على العلامة المرجعية للملاحظة. يظهر نص الملاحظة فوق العلامة في تلميح الشاشة.عرض الحواشي السفلية والتعليقات الختامية على صفحة ويب• على صفحة ويب، انقر فوق العلامة المرجعية للملاحظة لاتباع ارتباط تشعبي إلى نص الملاحظة. تظهر الحواشي السفلية والتعليقات الختامية في نهاية صفحة ويب.
|
|
  | |
| | معلومات حول أوفيس 2003 MS-Word 2003 Lessons |  |
|
