|
| | Linux Mint 18: The best desktop -- period |  |
| | | كاتب الموضوع | رسالة |
|---|
ابراهيم الشنطي
Admin

عدد المساهمات : 75802
تاريخ التسجيل : 28/01/2013
العمر : 78
الموقع : الاردن
 |  موضوع: Linux Mint 18: The best desktop -- period موضوع: Linux Mint 18: The best desktop -- period  السبت 17 ديسمبر 2016, 7:40 pm السبت 17 ديسمبر 2016, 7:40 pm | |
| Linux Mint 18: The best desktop -- period You could keep worrying about being forced to upgrade to Windows 10, or you could try the best of all Linux desktops: Mint 18. I've been using Linux desktops since the leading desktop front-end was Bash. Things have changed in those 25 years. Today, the best Linux desktop is the latest version of Linux Mint: Linux Mint 18 Sarah with the Cinnamon 3.0 interface. Indeed, from where I sit, it's not only the best Linux desktop, it's the best desktop operating system -- period. That said, what's great about this latest version of Mint is that it's a solid, up-to-date Linux desktop where you, and nobody but you, gets to decide what you run. Specifically, Mint 18 is long-term support desktop. Mint will be supporting it until 2021. It's built on the foundation of Ubuntu 16.04. As such, Mint uses the Linux 4.4 kernel. On top of that it uses the X.org 1.18.3 windowing system. While Mint's default desktop is Cinnamon, like I said earlier, you, not some company, get to choose your desktop. MATE, the GNOME 2.x clone, is already supported. Other desktops, such as KDE, LXDE, and Xfce, will be available soon. Despite these changes, Mint still runs on old computers you have sitting in your garage. You only need 512MBs of RAM to run it, although 1GB is recommended. You can fit Mint on a 10GB hard-drive, although 20GB is recommended. As for a display you can run it on 1024×768 resolution or even lower if you don't mind using the ALT key to drag windows with the mouse. There have been some changes in what Mint can support. The 64-bit ISO image can boot with BIOS or UEFI, but the 32-bit version will only work with BIOS. Mint highly recommends running the 64-bit version on any modern -- late 90s and up -- computers. I ran Mint 18 on a system with hardware specs that were overkill for it: My work desktop. This is an older Dell XPS 8300. It has a 3.4GHz quad-core Intel Core i7 processor, 8GBs of RAM, and an AMD/ATI Radeon HD 5770 graphic card. Mint 18 ran great on it. Mint 18 also ran smoothly on my 2011 Lenovo ThinkPad T520 laptop. This notebook computer comes with a 2.5GHz Intel Core i5 processor, 4GBs of RAM, a 500GB hard drive and an integrated Intel HD Graphics 3000 processor. The new Mint also features new software. For the longest time, Cinnamon continued to use GTK3-based GNOME desktop apps. In practice this mean Mint's developers used older program packages that had been patched to look like Cinnamon apps. The Mint team has gotten tired of this thankless task. The first five X-apps are:
- Pix, which is based on gThumb, which is an application to import and organize your photos.
- Xed, the new default text editor.
- Xviewer, which is based on Eye of GNOME, a graphics viewer.
- Xreader which sprang from MATE's Atril and is the new default document and PDF reader.
- Xplayer which is built from Totem. This is Mint's new default media player for music and videos.
If you really want to use the older GNOME applications, you can. I wouldn't. Except for the names, the only thing you'll notice about these new apps is they look and work better. Mint also features up-to-date versions of popular Linux applications. These include Firefox 47 for web browsing; Gimp 2.8.16 for graphics editing; LibreOffice 3.12 for the office-suite, and Thunderbird 38.7.2 for the e-mail client. Of course, if you'd prefer something else, Mint makes it easy to switch it up. For example, I immediately replaced Thunderbird with Evolution 3.18.5.2. Mint's system Update Manager has also received a nice face-lift. With it you can now easily choose between:
- Update the system with stable versions of software
- Update the system with stable versions of software as above, but show whether the user would like to install additional updates which could lead to instability issues
- Update everything, and if something breaks, then you better know how to fix it!
You may notice that update to an entirely new operating system, which you may not want, isn't listed. Besides, once you get used to Mint, which looks and works a lot like Windows XP, you may not want to move to a new operating system. I haven't, and I use almost every desktop OS on the planet.
You can turn the Linux Mint Cinnamon desktop into the desktop of your dreams.
System requirements:
- 512MB RAM (1GB recommended for a comfortable usage).
- 9GB of disk space (20GB recommended).
- 1024×768 resolution (on lower resolutions, press ALT to drag windows with the mouse if they don’t fit in the screen).
Notes:
- The 64-bit ISO can boot with BIOS or UEFI.
- The 32-bit ISO can only boot with BIOS.
- The 64-bit ISO is recommend for all modern computers (Almost all computers sold in the last 10 years are equipped with 64-bit processors).
Upgrade instructions:
- If you are running the BETA, click the refresh button in your Update Manager and apply any outstanding level 1 updates. Note also that samba was removed in the stable release as it negatively impacted boot speed. To remove samba, open a terminal and type “apt purge samba”.
- It will also be possible to upgrade from Linux Mint 17.3. Upgrade instructions will be published next month.
Download links: Here are the download links for the 64-bit ISO http://blog.linuxmint.com/?p=3051: A 32-bit ISO image is also available athttps://www.linuxmint.com/download_all.php. : |
|   | | ابراهيم الشنطي
Admin

عدد المساهمات : 75802
تاريخ التسجيل : 28/01/2013
العمر : 78
الموقع : الاردن
 |  موضوع: رد: Linux Mint 18: The best desktop -- period موضوع: رد: Linux Mint 18: The best desktop -- period  السبت 17 ديسمبر 2016, 7:45 pm السبت 17 ديسمبر 2016, 7:45 pm | |
| |
|   | | ابراهيم الشنطي
Admin

عدد المساهمات : 75802
تاريخ التسجيل : 28/01/2013
العمر : 78
الموقع : الاردن
 |  موضوع: رد: Linux Mint 18: The best desktop -- period موضوع: رد: Linux Mint 18: The best desktop -- period  السبت 17 ديسمبر 2016, 7:48 pm السبت 17 ديسمبر 2016, 7:48 pm | |
| Download Linux Mint 18.1 Serena InformationOur latest release is Linux Mint 18.1, codename "Serena". Choose your favorite edition below. If you're not sure which one is right for you, "Cinnamon 64-bit edition" is the most popular. Download links |
|   | | ابراهيم الشنطي
Admin

عدد المساهمات : 75802
تاريخ التسجيل : 28/01/2013
العمر : 78
الموقع : الاردن
 |  موضوع: رد: Linux Mint 18: The best desktop -- period موضوع: رد: Linux Mint 18: The best desktop -- period  الجمعة 20 يناير 2017, 5:40 pm الجمعة 20 يناير 2017, 5:40 pm | |
|
How to “uninstall” Linux or delete Linux partitions from Windows
October 30, 2015 11:06 am
If you have set up a dual-boot system between any recent version of a Windows operating system, like Windows 7, 8, or 10, and a Linux distribution, and you want, for any reason, to “uninstall” the Linux distribution, this brief tutorial will show you how. Note that you don’t actually “uninstall” the Linux distribution, you just delete its partitions. So if you’ve not logged in already, log into Windows 10 or whatever version of Windows you have. In the menu’s search box, typing “partition” will bring up the Windows Partition Manager. Press the ENTER key to launch it or click on it with your mouse. Related Post: Disk encryption with Calamares, the Linux installer Figure 1 shows the Windows 10 Partition Manager on my test system. The Linux partitions that have to be deleted are boxed in red. On your system, as with mine, the Linux partitions will always be show after the Windows partitions. Note that because Windows is not designed to detect Linux file systems, the partitions are listed as “Healthy (Primary partitions)”.  Figure 1: Windows 10 and Linux partitions To delete a partition, right-click on it and select Delete Volume. Repeat for all the target partitions. Just be sure to not delete a Windows partition. That will not be good.  Figure 2: Deleting Linux partitions from Windows 10 After all the Linux partitions have been deleted, the freed space should be shown as Unallocated. You have now successfully “uninstalled” Linux from your Windows operating system. And just to be sure that you can still boot into Windows, reboot the computer.  Figure 3: Completed deleting Linux partitions from Windows 10 If the dual-boot system was set up on a computer with UEFI firmware, like my test computer, deleting the Linux partitions is just the first step to completely “uninstalling” Linux from the machine. The second and last step involves deleting the GRUB files from the Boot EFI Partition. If yours was set up on such a system, visit How to delete GRUB files from a Boot EFI partition in Windows 10 to complete that final step. |
|   | | ابراهيم الشنطي
Admin

عدد المساهمات : 75802
تاريخ التسجيل : 28/01/2013
العمر : 78
الموقع : الاردن
 |  موضوع: رد: Linux Mint 18: The best desktop -- period موضوع: رد: Linux Mint 18: The best desktop -- period  الجمعة 20 يناير 2017, 5:44 pm الجمعة 20 يناير 2017, 5:44 pm | |
| How To Uninstall Programs advertisement How To Uninstall Programs There are several options How To Uninstall Programs with the Linux Mint operating systems! In Linux Mint operating system, you can find thousands of different programs and applications, All of these programs are freely available without license fees. All software available for download from one and safely location, without malware and virus. If you find that some installed programs are not necessary and you want to remove it, It is very easy to do with Linux Mint. How To Uninstall Programs directly from the program Menu! Click Menu, go to the applications you want to Remove, Right click on the unwanted Software and select Uninstall.  To install or remove software you need to authenticate, type your password and press Authenticate.  The following packages will be removed, click Remove.  Removing software, Pleas wait, this can take some time. When the window disappears is the uninstalling ready and the software is removed. This is How To Remove and Uninstall Programs directly from the program Menu  Open the Synaptic Package Manager, click Menu and Package Manager, it ask for password.  In the Quick filter type the name of software you want to Uninstall, right click on the package you want to uninstall and select “Mark for Removal”.  Click Apply, to apply all marked changes.  Summary, This is the last opportunity to look trough the list of marked changes before they are applied. Click Apply 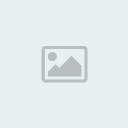 Removing Software, the marked changes are now being applied. This can take some time. Pleas wait.  The software is removed, close the window. This is How To remove and uninstall Programs with Package Manager How To Uninstall Programs with the Terminal! The quickest way to uninstall Software In Linux are with the Terminal  Open Terminal with Keyboard Short-cut CTRL+ALT+T Open terminal in Linux Mint, Menu and Terminal  In the Terminal, copy there the following command - الكود:
-
sudo apt-get remove frozen-bubble Hit ENTER and your password  In the Terminal window you get lot of information! In the Terminal window you get lot of information! Ex, The following packages were automatically installed and are no longer required: Use ‘apt-get autoremove’ to remove them. The command “autoremove” is the most effective. To continue type Y and hit Enter.  The software is uninstalled, close the window. This is How To Uninstall Programs with the Terminal |
|   | | ابراهيم الشنطي
Admin

عدد المساهمات : 75802
تاريخ التسجيل : 28/01/2013
العمر : 78
الموقع : الاردن
 |  موضوع: رد: Linux Mint 18: The best desktop -- period موضوع: رد: Linux Mint 18: The best desktop -- period  الجمعة 20 يناير 2017, 5:48 pm الجمعة 20 يناير 2017, 5:48 pm | |
| |
|   | | ابراهيم الشنطي
Admin

عدد المساهمات : 75802
تاريخ التسجيل : 28/01/2013
العمر : 78
الموقع : الاردن
 |  موضوع: رد: Linux Mint 18: The best desktop -- period موضوع: رد: Linux Mint 18: The best desktop -- period  الجمعة 20 يناير 2017, 5:56 pm الجمعة 20 يناير 2017, 5:56 pm | |
| |
|   | | ابراهيم الشنطي
Admin

عدد المساهمات : 75802
تاريخ التسجيل : 28/01/2013
العمر : 78
الموقع : الاردن
 |  موضوع: رد: Linux Mint 18: The best desktop -- period موضوع: رد: Linux Mint 18: The best desktop -- period  الجمعة 20 يناير 2017, 5:57 pm الجمعة 20 يناير 2017, 5:57 pm | |
| How to clean Linux Mint safely First of all: never use cleaning applications like BleachBit! Those software wrecking balls are very risky and may damage your system beyond repair. There are a few safe cleaning actions, which I'll describe below. Linux Mint doesn't get polluted much over time. It even doesn't need defragmentation. The only cleansing actions you might want to do in Linux Mint, are the following: Empty the trash bin1. Maybe too obvious to mention, but still: don't forget to empty the trash bin from time to time. Right-click mouse on the Trash folder in your file manager - Empty trash.
Clear the updates cache2. Launch Synaptic Package Manager.
Panel of Synaptic: Settings - Preferences - Files
Put the dot at: Delete downloaded packages after installation
Press the button: Delete cached package files
Clear the thumbnail cache3. For each shown picture, Mint automatically creates a thumbnail, for viewing in the file manager. It stores those thumbnails in a hidden directory in your user account (names of hidden directories and hidden files start with a dot, like .cache or .bash_history. The dot makes them hidden). Over time, the number of thumbnails can increase a lot, up to 512 MB. Moreover, the thumbnail cache will eventually contain many superfluous thumbnails of pictures that don't exist anymore. By default, only thumbnails older than six months will be deleted. The quickest way to get rid of them is to use the terminal: Launch a terminal window. (You can launch a terminal window like this: *Click*) Type (use copy/paste to avoid errors; this is one line): - الكود:
-
rm -v -f ~/.cache/thumbnails/*/*.png ~/.thumbnails/*/*.png Press Enter. Followed by (this is one line, use copy/paste to avoid typo's): - الكود:
-
rm -v -f ~/.cache/thumbnails/*/*/*.png ~/.thumbnails/*/*/*.png Press Enter. Note: this will probably affect the thumbnails on your desktop as well; in that case it should suffice to simply refresh your desktop (or log out and in again), which will create them anew. Repeat the above in each user account. Do you wish to change the settings for thumbnails, so that their maximum size and age are reduced? Then proceed like this (only tested in Cinnamon yet): First install dconf-editor. In the terminal: - الكود:
-
sudo apt-get install dconf-editor Press Enter. Your password will remain entirely invisible, not even dots will show when you type it, that's normal. Press Enter again. Then in the terminal: - الكود:
-
dconf-editor Press Enter. Click your way to: org - gnome - desktop - thumbnail-cache Click once on maximum-age and set it to 30 (for example, if you want 30 days as maximum age). Then click once on maximum-size and set it to 50 (for example, if you want 50 MB as maximum size). Repeat this in each user account. That way, you won't have to pay attention to the disk space of the thumbnails anymore. The registry4. There's no need to clean the registry of Linux, as it can't get polluted in the first place. For the following reasons:
- Only the operating system itself has a central registry. The configurations of the applications aren't in there, because they don't have access to it. So they can't mess it up. They place their own default settings in their own folders in the system.
- applications place upon installation a hidden settings file in the personal folder of each user. That's the only settings file that a user has access to. More or less like MS-DOS did, when each application only created its own .ini file with its settings.
- each user has his own hidden copy of the central registry in his personal folder. That copy is the only thing that he can mess up, not the registry of another user account.
Make Firefox cleanse itself automatically upon quitting5. Improve your privacy: you can configure Firefox to cleanse itself automatically, upon quitting. All cookies and history are being deleted then. Furthermore, you can limit the tracking that some websites do to follow you.
The price you pay is a small decrease in user friendliness, but it's not much. The privacy gain is huge, and outweighs this price by far.
You can do it like this:
Panel of Firefox - Edit - Preferences - tab Privacy
a. Item Tracking: set it to:
Tell sites that I do not want to be tracked
b. Item History: change the setting to:
Firefox will: Use custom settings for history
c. Item Cookies: change the setting to:
Keep until: I close Firefox
d. Now tick the following setting:
Clear history when Firefox closes
e. Finally, click the button "Settings..." and tick everything, except for Saved Passwords and Site Preferences. Click OK.
Click Close and you're done. |
|   | | | | Linux Mint 18: The best desktop -- period |  |
|
مواضيع مماثلة |  |
|
| | صلاحيات هذا المنتدى: | لاتستطيع الرد على المواضيع في هذا المنتدى
| |
| |
| |
