هذا الزر يسهّل حياتك رغم كونه الأقل استخداماً.. تعلّم اختصارات رائعة باستخدام لوحة المفاتيح

بالنسبة لأغلب مستخدمي نظام ويندوز، ربما كان زر شعار الـ"ويندوز" أقل أزرار لوحة المفاتيح استخداماً، وأكثرنا لا يعرف له فائدة سوى فتح قائمة ابدأ "Start"، وهي وظيفةٌ قد تبدو بالغة التفاهة، ولا يكاد أحدنا يحتاجها على الإطلاق.
لذلك سنُطالع في السطور القادمة ستة استخدامات لهذا الزر ستزيد من أهميته لديك، وتجعل حياتك أسهل.
1- غلق المستخدم الحالي في خطوة واحدة
إذا أردت أن تبتعد عن حاسبك الشخصى لفترة وجيزة أثناء العمل، بحيث يغيب الحاسب عن مجال رؤيتك، فإن الإجراء الأساسي لحماية خصوصيتك، و برامجك المفتوحة هو غلق حاسبك لحين عودتك أو "lock".
ولعمل ذلك يقوم أحدنا بالضغط على ثلاثة أزرار معاً في وقت واحد "Alt+Ctrl+Delete" ثم يختار "Lock this computer"، ولكنك من الممكن أن توفر وقتك وجهدك وتصل لنفس النتيجة بخطوة واحدة، بالضغط على زر شعار "ويندوز" + زر حرف "L"، يمكنك أن تُجَرِّبْهُ الآن!
2- فتح متصفح الملفات بخطوة واحدة
فى غالب الأوقات أثناء استخدامك لحاسبك، إذا أردت أن تفتح متصفح الملفات فإنك تقوم بفتح قائمة ابدأ وفتح المتصفح من أيقونة "My Computer"، أو تقوم بفتح سطح المكتب ثم فتح المتصفح من نفس الأيقونة.
لكن بالضغط على زر شعار "ويندوز" + زر حرف "E" اللاتيني، ستصل إلى نفس النتيجة بخطوة واحدة.
3- تنظيم أوضاع النوافذ المفتوحة
إذا كنت ممن يضطرون في عملهم لفتح نافذتين متجاورتين من برنامجين مختلفين، أو من نفس البرنامج، مثلاً تفتح صفحة من أحد الكتب الإلكترونية بجوار صفحة من برنامج "وورد" لتقوم بتسجيل ملاحظاتك، فأنت بلا شك تعرف المعاناة المرتبطة بذلك الأمر.
ولكن للعلم يمكنك بخطوة واحدة الضغط على زر شعار "ويندوز" + زر السهم الأيمن أو زر السهم الأيسر، فسوف تتحرك النافذة المفتوحة تلقائياً لتحتل نصف الشاشة الأيمن أو الأيسر على الترتيب.
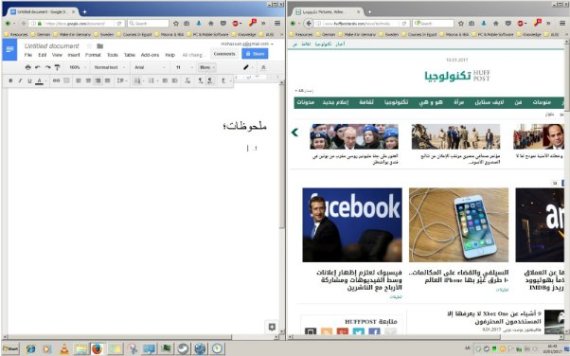
كما يمكنك أيضا فى نفس السياق أن تستخدم زر شعار "ويندوز" + زر السهم الأسفل أو الأعلى، تصغير النوافذ المفتوحة أو إعادة تكبيرها على الترتيب.
4- إظهار سطح المكتب أو إخفاؤه في خطوة واحدة
في كثير من الأحيان نحتاج إلى إظهار سطح المكتب، وإخفاء جميع النوافذ المفتوحة في خطوة واحدة، في العادة يمكنك القيام بذلك باستخدام مؤشر الفأرة عن طريق أيقونة "show desktop" الموجودة في نهاية شريط المهام.
لكن بضغط زر شعار "ويندوز" + زر حرف "D" سيتم إخفاء كافة النوافذ المفتوحة، وبإعادة الضغط على نفس الأزرار سيتم إظهارها مرةً أخرى.
5- تشغيل العدسة المكبرة الملحقة بنظام ويندوز
هل كنت تعلم بوجود عدسة مكبرة مدمجة بنظام "ويندوز"؟ سواء كانت إجابتك بنعم أو لا، فلا شك أنك سوف تُكثِرُ من استخدامها بعد معرفة الاختصار التالي.
عند الضغط على زر شعار "ويندوز"+ زر"+" أو "-" تُفتَحُ العدسة المكبرة، وتزداد قوة التكبير أو التصغير تباعاً بالضغط على الأزرار السابقة. وأثناء عمل العدسة، عند الضغط على زر شعار "ويندوز" + زر "ESC" فإن التطبيق يُغلَق.
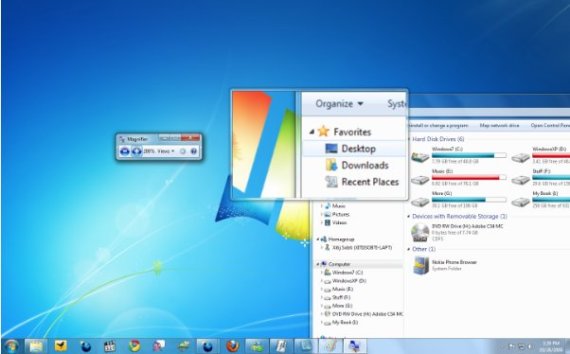
ولمعرفة المزيد عن إعدادات العدسة وكيفية الاستفادة القصوى منها يمكنك مطالعة
موقع مايكروسوفت.
6- فتح برنامج محدد سلفاً عند الضغط على رقم معين
بدءاً من نظام ويندوز 7 أصبح بإمكان المستخدم تثبيت أيقونات خاصة ببرامج معينة
يحددها المستخدم فى شريط المهام، وباستخدام زر شعار ويندوز يمكنك أن تفتح أي برنامج منها عن طريق الضغط على زر شعار "ويندوز" + "رقم من 1 إلى9" 1 بحيث يناظر كل رقم من لوحة المفاتيح ترتيب برنامج من شريط المهام، ويكون البرنامج رقم 1 هو البرنامج التالي لأيقونة قائمة ابدأ، ورقم 2 هو البرنامج الذى يليه، وهكذا، مع العلم أن رقم "0" يُناظِر البرنامج رقم 10.
تذكر أن الأرقام تخص البرامج التي تم تثبيتها "Pinned" في شريط المهام فقط.
الاستخدامات الستة السابقة ليست بالطبع كل استخدامات زر شعار "ويندوز" المُهْمَل، ولهذا الزر عدد من الاستخدامات يقترب من عدد أزرار لوحات المفاتيح بلا مبالغة، كما أن مايكروسوفت راغبة في زيادة أهميته في المستقبل، وهو ما يظهر زيادة مهمات الزر في نظام "ويندوز 10" عن مهماته واختصاراته في النظم السابقة.
ويمكنك مطالعة تلك الفروق
من موقع مايكروسوفت وتغيير نظام التشغيل في أعلى الصفحة للنسخة الخاصة بك، وإنشاء نسختك المفضلة من الاختصارات المفيدة الأكثر مناسبة لاستخداماتك اليومية.
